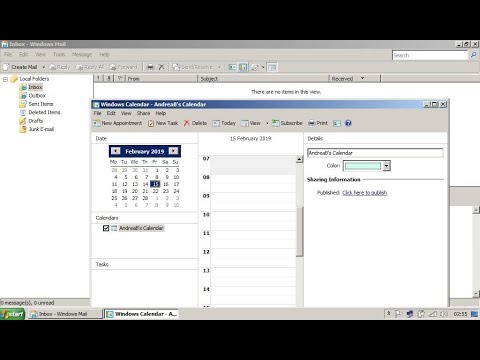Pentru a modifica dimensiunea de hârtie implicită pentru imprimare, faceți clic pe meniul Apple → faceți clic pe Preferințe sistem → faceți clic pe Imprimante și scanere → faceți clic pe meniul Dimensiune hârtie implicită și alegeți noua dvs. dimensiune.
Pași
Partea 1 din 2: Setarea unei dimensiuni de hârtie

Pasul 1. Faceți clic pe meniul Apple

Pasul 2. Faceți clic pe Preferințe sistem
Dacă se deschide un submeniu, faceți clic pe butonul Afișare toate din partea de sus a ferestrei.

Pasul 3. Faceți clic pe Imprimante și scanere

Pasul 4. Faceți clic pe meniul Dimensiune hârtie implicită

Pasul 5. Faceți clic pe dimensiunea hârtiei pe care doriți să o setați ca implicită
Partea 2 din 2: Crearea unei dimensiuni de hârtie personalizate

Pasul 1. Faceți clic pe meniul Fișier din orice aplicație care poate imprima
Va trebui să deschideți fereastra de tipărire a sistemului pentru a seta o dimensiune de hârtie personalizată.

Pasul 2. Faceți clic pe Imprimare

Pasul 3. Faceți clic pe Afișare detalii

Pasul 4. Faceți clic pe meniul Dimensiune hârtie

Pasul 5. Faceți clic pe Gestionați dimensiunile personalizate

Pasul 6. Faceți clic pe butonul +

Pasul 7. Tastați un nume pentru dimensiunea personalizată

Pasul 8. Tastați dimensiunile hârtiei

Pasul 9. Tastați dimensiunile zonei neprimabile

Pasul 10. Faceți clic pe OK

Pasul 11. Selectați noua dimensiune folosind metoda de mai sus
Noua dvs. dimensiune personalizată va apărea în partea de jos a meniului Dimensiune hârtie implicită.