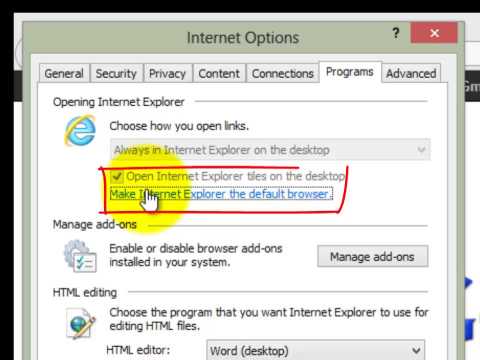Puteți efectua o instalare curată a macOS Sierra pentru a începe computerul din nou. Spre deosebire de un upgrade, instalarea Sierra de la zero poate rezolva probleme precum driverele ciudate, performanța lentă și umflarea inutilă a hard diskului. Deoarece o instalare curată vă va șterge hard diskul, va trebui să faceți o copie de rezervă a datelor înainte de a începe. Aflați cum să descărcați programul de instalare macOS Sierra, cum să creați un disc de instalare bootabil și să faceți Mac-ul să se simtă din nou nou.
Pași
Partea 1 din 3: Pregătirea instalării Sierra

Pasul 1. Asigurați-vă că macOS Sierra poate rula pe Mac
Deschideți meniul Apple și selectați „Despre acest Mac”. Ar trebui să vedeți ceva de genul „MacBook Pro (13 inci, începutul anului 2015) chiar sub numărul versiunii de operare. Următoarele sisteme Mac sunt compatibile cu Sierra:
- iMac (sfârșitul anului 2009 și mai recent)
- MacBook Air (2010 și mai recent)
- MacBook (sfârșitul anului 2009 și mai recent)
- Mac Mini (2010 și mai recent)
- MacBook Pro (2010 și mai recent)
- Mac Pro (2010 și mai recent)

Pasul 2. Obțineți o unitate USB
Efectuarea unei instalări curate necesită crearea unei unități de instalare bootabile, deci va trebui să aveți una pregătită. Unitatea poate fi orice fel de hard disk (inclusiv o unitate flash) și ar trebui să aibă minimum 16 GB de spațiu pe disc.
- Unitatea va fi ștearsă și reformatată de programul de instalare, deci asigurați-vă că faceți o copie de rezervă a datelor.
- Este în regulă dacă unitatea nu este formatată pentru MacOS.

Pasul 3. Faceți backup pentru Mac
Efectuarea unei instalări curate a macOS Sierra vă va șterge hard diskul. Utilizați metoda de rezervă la alegere pentru a vă păstra fișierele personale, cum ar fi fotografiile și documentele.
Partea 2 din 3: Crearea unei unități de instalare bootabile

Pasul 1. Accesați

Pasul 2. Faceți clic pe macOS Sierra
Se va descărca un fișier numit InstallOS.dmg.




Pasul 3. După descărcarea fișierului.dmg, deschideți-l, apoi faceți clic pe InstallOS.pkg și urmați instrucțiunile de pe ecran

Pasul 4. Veți găsi programul de instalare în folderul Aplicații

Pasul 5. Conectați unitatea USB la computer
Veți vedea o pictogramă a hard diskului care apare pe desktop atunci când unitatea se montează.

Pasul 6. Redenumiți unitatea USB
Pentru a face mai ușor de utilizat unitatea, denumiți-l „bootdrive”.
- Faceți clic dreapta sau Ctrl + faceți clic pe pictograma unității.
- Selectați „Redenumiți”.
- Tastați bootdrive
- Apăsați ⏎ Return

Pasul 7. Lansați Aplicații> Utilitare> Terminal.app
Va apărea o fereastră neagră cu text alb.

Pasul 8. Copiați următoarea comandă
Folosiți mouse-ul pentru a evidenția următoarea comandă (lungă), apoi apăsați ⌘ Cmd + C pentru a copia.
sudo / Applications / Install / macOS / Sierra.app/Contents/Resources/createinstallmedia --volume / Volumes / bootdrive --applicationpath / Applications / Install / macOS / Sierra.app

Pasul 9. Reveniți la Terminal și apăsați ⌘ Cmd + V
Codul lung pe care l-ați copiat va apărea după prompt.

Pasul 10. Apăsați ⏎ Reveniți
Acum ar trebui să vedeți „Parolă” pe următoarea linie din terminal.

Pasul 11. Tastați parola de administrator și apăsați ⏎ Return
Când parola este acceptată, veți vedea un mesaj care vă solicită să confirmați că doriți să ștergeți discul.

Pasul 12. Apăsați Y și apoi Reveniți.
Versiunea bootabilă a programului de instalare Sierra va începe să copieze pe unitatea USB.
- Procesul va dura câteva minute și veți ști că este complet când vedeți „Copiere completă” și „Terminat” în terminal.
- Dacă vedeți un mesaj pop-up despre Time Machine în timpul instalării, faceți clic pe butonul „Nu utilizați”.
Partea 3 din 3: Instalarea Sierra de pe unitatea de încărcare

Pasul 1. Faceți clic pe meniul Apple și selectați „Reporniți
”Va apărea o fereastră pop-up care vă solicită să confirmați că doriți să reporniți computerul.

Pasul 2. Faceți clic pe „Reporniți” în fereastra de confirmare
Calculatorul se va opri și va reporni. Totuși, nu vă îndepărtați de computer! Va trebui să luați măsuri de îndată ce se reactivează.

Pasul 3. Țineți apăsat ⌥ Opțiune când auziți tonul de repornire
După câteva secunde, veți vedea o listă de unități de pornire conectate la computerul dvs. Mac.

Pasul 4. Faceți clic pe „Install macOS Sierra” și apăsați ⏎ Return
Va apărea fereastra MacOS Utilities, care conține o listă de opțiuni.

Pasul 5. Selectați „Disk Utility” și faceți clic pe Continue
Acum veți vedea un ecran care arată similar cu Finder. Partea stângă conține o listă de unități conectate la computer.

Pasul 6. Faceți clic pe unitatea de pornire din panoul din stânga
Este posibil să fie necesar să extindeți secțiunea Internă pentru ao găsi. Când faceți clic pe unitate, proprietățile sale vor apărea în panoul central.

Pasul 7. Faceți clic pe butonul „Ștergeți”
Se află pe bara de instrumente de sus. După ce faceți clic, veți vedea o fereastră pop-up care vă solicită să setați câțiva parametri.
Nu uitați, ștergerea hard diskului este permanentă. Asigurați-vă că aveți copii de rezervă

Pasul 8. Selectați „Mac OS Extended (Journaled)” în meniul derulant Formatare
Acesta este singurul parametru pe care va trebui să îl modificați.

Pasul 9. Faceți clic pe Ștergere pentru a confirma
Utilitarul va forma acum unitatea de disc, care poate dura câteva minute. Veți vedea un mesaj de confirmare după ce unitatea a finalizat formatarea.

Pasul 10. Închideți fereastra Disk Utility
Acest lucru vă va readuce la ecranul MacOS Utilities.

Pasul 11. Selectați „Instalați macOS” și faceți clic pe Continuare
Acum vi se va solicita să selectați o unitate pe care veți instala Sierra.

Pasul 12. Faceți clic pe unitatea hard disk proaspăt ștearsă
Pentru majoritatea oamenilor, este singura unitate din computer (și, în majoritatea cazurilor, se numește „Macintosh HD”).

Pasul 13. Faceți clic pe pictograma „Instalare”
Pictograma se află în partea de jos a ferestrei. După ce ați făcut clic, macOS Sierra se va instala pe Mac. Când procesul este finalizat, computerul dvs. va porni pe noul desktop MacOS Sierra.
Video - Prin utilizarea acestui serviciu, unele informații pot fi partajate cu YouTube

sfaturi
- Consultați Cum să utilizați Siri pe un Mac pentru sfaturi despre utilizarea asistentului personal virtual Apple pe macOS Sierra.
- După ce faceți o instalare curată a Sierra, fișierele dvs. personale nu vor mai apărea acolo unde au fost salvate anterior. Va trebui să le restaurați din locațiile lor de rezervă.
- Pentru a utiliza caracteristica clipboard iOS către Mac în Sierra, dispozitivul dvs. iOS trebuie să ruleze iOS 10 sau o versiune ulterioară.