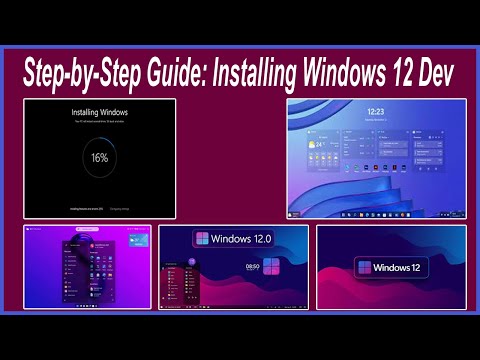Există multe motive pentru care doriți să creați o grilă. Poate doriți să o utilizați pentru o grafică sau doriți să faceți o mască sau orice număr de lucruri. Este destul de ușor să creați o grilă în Photoshop.
Pași

Pasul 1. Cunoașteți lățimea fișierului pentru care veți utiliza grila
De exemplu, aveți un fișier țintă de 1400 * 1400 pixeli.

Pasul 2. Deschideți un fișier nou
Mergeți la Fișier >> Nou sau CTRL + N. Setați o dimensiune adecvată pentru imaginea țintă în care urmează să utilizați grila. 1400 este exemplul aici, astfel încât dimensiunea va fi de 50 * 50, astfel încât să poată fi văzută.

Pasul 3. Selectați o culoare pe care o veți putea vedea
Ceva întunecat dacă utilizați o imagine țintă de culoare deschisă.

Pasul 4. Alegeți o perie mică, dar destul de dură
Oricare ar fi cea mai bună dimensiune pentru produsul dvs. final.

Pasul 5. Desenați o linie dreaptă pe partea dreaptă, ca în captura de ecran

Pasul 6. Desenați o altă linie dreaptă pe partea de jos a pătratului

Pasul 7. Mergeți la Editare >> Definire model.
..
. Dă-i un nume adecvat. De exemplu, modelul grilei 50 * 50.

Pasul 8. Accesați fișierul pe care veți utiliza grila

Pasul 9. Faceți clic pe pictograma Add Adjustment Layer
Selectați modelul …