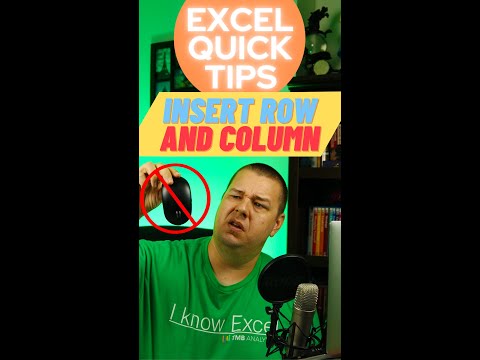Puteți adăuga fotografii și videoclipuri stocate pe dispozitivul dvs. sau realizate cu camera dvs. iPhone la oricare dintre notele din aplicația Notă. Puteți face acest lucru direct dintr-o notă deschisă sau puteți deschide fotografia în aplicația Fotografii și o puteți trimite la notă dacă ați actualizat aplicația Note pe iOS 9. Puteți adăuga mai multe fotografii sau videoclipuri la o singură notă, și amestecați-le cu text și alte obiecte.
Pași
Metoda 1 din 2: Utilizarea aplicației Notes

Pasul 1. Deschideți aplicația Notes
Când scrieți o notă în aplicația Note, puteți selecta dintre imaginile stocate pe dispozitivul dvs. sau puteți face o fotografie nouă folosind camera.

Pasul 2. Actualizați aplicația Notes
Pentru a obține cele mai multe funcții foto, actualizați aplicația Notes pe iOS 9. Atingeți butonul „<” din colțul din dreapta sus pentru a vizualiza lista de foldere. Atingeți butonul „Upgrade” pentru a vă actualiza serviciul Notes. Acest lucru vă va oferi mai multe opțiuni de fotografie și video.

Pasul 3. Deschideți nota la care doriți să adăugați o imagine
Puteți adăuga o imagine la oricare dintre notele dvs. de ieșire sau puteți începe o notă nouă.

Pasul 4. Plasați cursorul unde doriți să apară imaginea
Imaginile pot fi inserate în orice locație din nota dvs., deși vor fi plasate pe o linie separată. Plasați cursorul acolo unde doriți atingând nota.

Pasul 5. Atingeți butonul Cameră foto
Dacă tastatura este deschisă, atingeți butonul „+” de deasupra tastaturii din partea dreaptă a ecranului și apoi atingeți butonul Cameră care apare.
De asemenea, puteți atinge „Terminat” în partea de sus a ecranului pentru a coborî tastatura. Butonul Cameră va fi în partea de jos a ecranului

Pasul 6. Selectați dacă să încărcați o imagine stocată sau să faceți una nouă
Veți putea alege dintr-o imagine stocată pe rola camerei dvs. (fie făcută anterior, fie descărcată) sau puteți utiliza camera pentru a face una nouă.

Pasul 7. Adăugați fotografia
Fie o fotografie cu camera sau răsfoiește-ți biblioteca și selectează una. Vi se va cere să confirmați că doriți să utilizați fotografia după ce ați făcut-o sau ați selectat-o.

Pasul 8. Adăugați mai multe fotografii
Puteți adăuga mai multe fotografii la orice notă. Nu există o limită practică, dar notele cu o mulțime de fotografii pot dura ceva timp pentru a fi sincronizate cu iCloud și pe toate dispozitivele.

Pasul 9. Adăugați text și alte atașamente între fotografii
Puteți combina fotografiile cu toate celelalte suporturi media din aplicația dvs. Note. Tastați text pentru a adăuga între fotografiile dvs. sau atingeți butonul Desen pentru a insera o schiță. Utilizați fotografii și videoclipuri împreună cu text și schițe pentru a crea note bogate și utile.
Metoda 2 din 2: Utilizarea aplicației Fotografii

Pasul 1. Deschideți aplicația Fotografii
Puteți utiliza aplicația Poze pentru a trimite fotografii direct la note sau puteți crea o nouă notă direct din aplicația Poze. Această metodă vă permite, de asemenea, să adăugați mai multe fotografii la o notă simultan.
Această metodă va funcționa și în alte aplicații care pot stoca și fotografii, cum ar fi Drive și Dropbox. Procesul va fi în mare parte același

Pasul 2. Selectați fotografia sau videoclipurile pe care doriți să le adăugați
Atingeți butonul „Selectați” din colțul din dreapta sus, apoi atingeți fiecare dintre fotografiile pe care doriți să le adăugați la nota dvs. O bifă albastră va apărea în colțul fiecărei note selectate.

Pasul 3. Atingeți butonul „Partajați”
Arată ca o cutie cu o săgeată care iese din vârf. După ce atingeți „Distribuiți”, atingeți „Următorul” în colțul din dreapta sus.

Pasul 4. Selectați „Adăugați la note” din meniul Partajare
Acesta va fi de-a lungul rândului superior de pictograme. Acest lucru apare numai dacă ați actualizat Notes la noul serviciu pe iOS 9. Puteți face acest lucru deschizând aplicația Notes, atingând butonul „<”, apoi atingând „Upgrade”.

Pasul 5. Introduceți text dacă doriți să creați o notă nouă
Puteți tasta câmpul pentru a introduce text pentru o nouă notă. Introduceți câteva informații despre imaginea pe care o adăugați, astfel încât să vă puteți aminti de ce le-ați adăugat. Acest text va apărea sub imaginile pe care le-ați adăugat la noua dvs. notă.

Pasul 6. Atingeți „Alegeți nota” pentru a selecta o notă existentă
Aceasta va deschide o listă cu toate notele dvs. existente. Atingeți nota la care doriți să adăugați imaginile.
- Această opțiune va dispărea dacă începeți să tastați text pentru o nouă notă.
- După selectarea unei note existente, puteți introduce text pentru a adăuga și la notă. Acest text va fi plasat sub imaginile din notă.

Pasul 7. Atingeți „Salvați” pentru a crea nota sau pentru a adăuga imaginile la o notă existentă
Nota dvs. va fi salvată și o veți putea găsi în aplicația Notes.