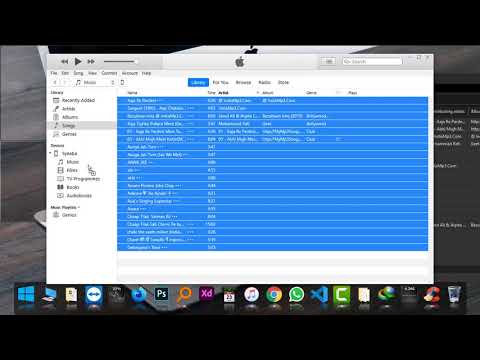Acest wikiHow vă învață cum să preveniți salvarea notelor iPhone-ului dvs. într-un cont de e-mail conectat anterior, salvându-le în schimb pe hard disk-ul iPhone-ului dvs.
Pași
Partea 1 din 3: Activarea folderului Pe iPhone-ul meu

Pasul 1. Deschideți Setările iPhone-ului
Faceți acest lucru atingând pictograma roată gri de pe ecranul de pornire.

Pasul 2. Derulați în jos și atingeți Note
Se află în al cincilea grup de opțiuni de pe această pagină.

Pasul 3. Glisați comutatorul „Pe iPhone-ul meu” la dreapta în poziția „Activat”
Se va face verde. Dacă faceți acest lucru, se va adăuga un dosar numit „Pe iPhone-ul meu” în aplicația dvs. Note. Orice notă stocată în folderul „Pe iPhone-ul meu” este salvată direct pe hard disk-ul telefonului.

Pasul 4. Apăsați Cont implicit
Această opțiune este direct deasupra Parola secțiune.

Pasul 5. Selectați Pe iPhone-ul meu
În acest fel, folderul On My iPhone va fi setat ca locație de salvare implicită pentru notele noi. Acum va trebui să mutați orice notă salvată în alt folder în folderul dvs. pe iPhone.
Partea 2 din 3: Mutarea notelor existente în folderul de pe iPhone

Pasul 1. Deschideți notele iPhone-ului
Aceasta este pictograma de hârtie galbenă și albă de pe ecranul de pornire.

Pasul 2. Atingeți butonul Înapoi
Se află în colțul din stânga sus al ecranului. Dacă în prezent aveți o notă deschisă, va trebui să atingeți butonul Înapoi de două ori - o dată pentru a părăsi nota și o dată pentru a accesa pagina de foldere.

Pasul 3. Selectați un alt dosar de cont decât „Pe iPhone-ul meu”
De exemplu, dacă ați salvat note în folderul „iCloud”, ați atinge iCloud pentru a-l deschide.

Pasul 4. Atingeți Editați
Veți găsi acest lucru în colțul din dreapta sus al ecranului.

Pasul 5. Selectați fiecare notă pe care doriți să o salvați
Dacă doriți să salvați fiecare notă din acest folder, pur și simplu atingeți Mutați toate în colțul din stânga jos al ecranului.

Pasul 6. Apăsați Mutare pe
Aceasta se află în colțul din stânga jos al ecranului.
Dacă ați selectat Mutați toate anterior, ignorați acest pas.

Pasul 7. Selectați Note sub titlul „Pe iPhone-ul meu”
Dacă faceți acest lucru, veți transfera toate notele selectate în dosarul „Pe iPhone-ul meu”.

Pasul 8. Repetați acest proces pentru notele salvate în alte locații
Obiectivul dvs. final este ca toate notele iPhone-ului dvs. să fie stocate în folderul „Pe iPhone-ul meu”. După ce ați realizat acest lucru, este timpul să eliminați celelalte foldere de cont din aplicația Notes.
Partea 3 din 3: Eliminarea dosarelor de cont non-iPhone

Pasul 1. Deschideți Setările iPhone-ului
Amintiți-vă, este pictograma roată gri de pe ecranul de pornire.
Dacă nu ați închis aplicația Setări, aceasta ar trebui să se redeschidă în fila Note. Dacă da, săriți pasul următor

Pasul 2. Derulați în jos și atingeți Note

Pasul 3. Atingeți Conturi
Aceasta se află în partea de sus a paginii.

Pasul 4. Selectați un cont listat aici
De exemplu, dacă aplicația dvs. Notes are un folder „iCloud”, veți atinge iCloud.

Pasul 5. Glisați comutatorul verde Note la stânga în poziția „Dezactivat”
Se va face albă. Acest lucru va elimina dosarul contului selectat din aplicația Notes.
În funcție de contul pe care îl alegeți, poate fi necesar să derulați în jos pentru a găsi secțiunea Note

Pasul 6. Apăsați Șterge din iPhone-ul meu când vi se solicită
Atâta timp cât ați mutat notele din folderul contului selectat în folderul „Pe iPhone-ul meu” mai devreme, nu veți pierde nicio informație.

Pasul 7. Repetați acest proces pentru orice dosare de cont rămase
După finalizarea acestui proces, folderul „Pe iPhone-ul meu” va fi singura locație de salvare disponibilă pentru datele Notes de pe iPhone.
sfaturi
- Puteți reactiva folderele de cont șterse prin comutarea Note reporniți în dosarul contului corespunzător.
- Utilizarea folderului On My iPhone înseamnă că vă puteți accesa notele offline și fără a avea niciun cont conectat la aplicația Notes.