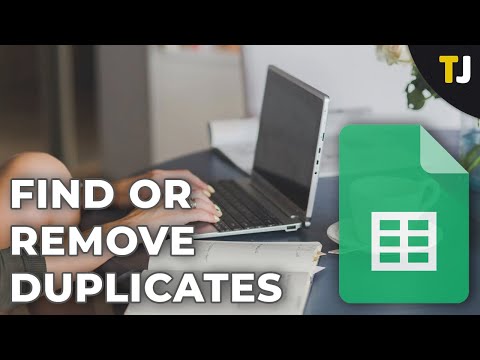Acest wikiHow vă învață cum să ștergeți e-mailurile arhivate din Gmail atât din aplicația mobilă, cât și din browserul dvs. web. Deși nu există niciun buton care să șteargă automat toate e-mailurile arhivate, puteți șterge mesaje individuale, precum și marcați mai multe mesaje pentru ștergere.
Pași
Metoda 1 din 2: utilizarea unui Android, iPhone sau iPad

Pasul 1. Deschide Gmail
Această pictogramă a aplicației arată ca un plic roșu și alb pe care îl veți găsi pe unul dintre ecranele de pornire, în sertarul aplicației sau prin căutare.

Pasul 2. Atingeți ☰
Veți vedea această pictogramă de meniu cu trei linii în colțul din stânga sus al ecranului.

Pasul 3. Atingeți Toate corespondența
Aceasta vă arată toate mesajele din căsuța de e-mail, precum și toate mesajele pe care le-ați arhivat. Din păcate, nu există nicio modalitate de a căuta numai e-mailuri arhivate, așa că va trebui să vă uitați la cele care nu sunt etichetate „Mesaje primite”.

Pasul 4. Atingeți un e-mail pe care doriți să îl ștergeți
Când atingeți mesajele care nu au eticheta „Mesaje primite”, veți vedea că a fost arhivată.
Pentru a șterge mai multe e-mailuri, reveniți la folderul „Toate e-mailurile” și atingeți lung un e-mail. Când eliberați, veți vedea sigla de lângă fiecare e-mail este acoperită cu o bifă; puteți continua să atingeți e-mailurile pentru a le selecta, de asemenea. Când ați terminat de selectat e-mailurile, atingeți pictograma coș de gunoi. Veți vedea o notificare în partea de jos a ecranului că e-mailurile dvs. au fost șterse

Pasul 5. Atingeți

Pasul 1. Accesați https://mail.google.com într-un browser web
Puteți utiliza orice browser web pentru a șterge e-mailurile arhivate din Gmail.
Conectați-vă dacă nu sunteți deja conectat

Pasul 2. Faceți clic pe Toate e-mailurile
Veți vedea acest lucru în meniul din partea stângă a paginii și veți afișa toate mesajele din căsuța de e-mail, precum și toate mesajele pe care le-ați arhivat. Din păcate, nu există nicio modalitate de a căuta numai e-mailuri arhivate, așa că va trebui să vă uitați la cele care nu sunt etichetate „Mesaje primite”.

Pasul 3. Faceți clic pe un e-mail pentru a-l deschide
După ce găsiți un e-mail care nu are eticheta „Mesaje primite”, puteți face clic pe acesta pentru a-l deschide.
Pentru a șterge mai multe e-mailuri, reveniți la folderul „Toate e-mailurile”, faceți clic pentru a selecta casetele de lângă fiecare e-mail pe care doriți să le ștergeți, apoi faceți clic pe pictograma coș de gunoi. Veți vedea o notificare că e-mailurile (sau conversațiile) dvs. au fost mutate în Coșul de gunoi, unde vor fi șterse după 30 de zile

Pasul 4. Faceți clic pe