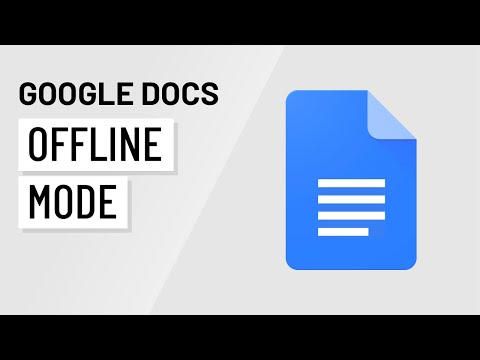Nu există nicio modalitate de a schimba de fapt adresa Gmail legată de contul dvs. Google, dar puteți face acest lucru în esență, creând o nouă adresă Gmail și conectând-o la contul dvs. inițial stabilit. După crearea noului cont Gmail, modificați setările astfel încât mesajele trimise la noua dvs. adresă să fie redirecționate automat în contul dvs. original. De asemenea, va trebui să vă modificați setările, astfel încât să puteți trimite e-mailuri ca nou alias din vechiul dvs. cont.
Pași
Partea 1 din 3: Creați noua adresă Gmail

Pasul 1. Deconectați-vă de la contul dvs. curent
Dacă sunteți conectat în prezent la contul dvs. Gmail, va trebui să vă deconectați înainte de a continua.
- Din căsuța de e-mail, faceți clic pe pictograma utilizatorului din colțul din dreapta sus al paginii.
- Faceți clic pe butonul „Deconectare” din meniul pop-up rezultat pentru a vă deconecta de la cont.
- După ce vă deconectați, ar trebui să fiți redirecționat automat către pagina de pornire Gmail.

Pasul 2. Faceți clic pe „Creați un cont
" Căutați cuvintele „Creați un cont” pe site-ul Gmail. Faceți clic pe acest buton pentru a începe procesul de creare a unei adrese noi.
- Dacă nu sunteți redirecționat automat către pagina de pornire Gmail, va trebui să navigați manual acolo. Poate fi găsit la:
- După ce faceți clic pe acest link, ar trebui să fiți redirecționat către pagina „Creați-vă contul Google”.

Pasul 3. Completați informațiile solicitate
În pagina „Creați-vă contul Google”, va trebui să completați un formular care vă solicită numele de utilizator dorit și alte informații de bază.
- Numele dvs. de utilizator va fi noua dvs. adresă Gmail.
- De asemenea, trebuie să furnizați prenumele, prenumele, parola, ziua de naștere, țara și sexul.
- Deși nu este necesar, ar trebui să introduceți și un număr de telefon mobil și o adresă de e-mail de verificare. Acest lucru vă face contul mai sigur. Dacă doriți, puteți utiliza vechea dvs. adresă Gmail pentru adresa de verificare.
- Completați și textul CAPTCHA și bifați caseta de selectare indicând faptul că sunteți de acord cu politica de confidențialitate Google și cu condițiile de furnizare a serviciilor.

Pasul 4. Trimiteți informațiile
Faceți clic pe butonul albastru „Pasul următor” de sub formularul de înscriere. Acest lucru vă va crea contul și vă va redirecționa către pagina de profil Google+.
Deoarece veți folosi în continuare vechiul dvs. cont pentru majoritatea serviciilor Google, nu este necesar să vă petreceți timpul personalizând detaliile noului dvs. cont

Pasul 5. Finalizează contul
Noua dvs. adresă Gmail a fost deja creată în acest moment. Faceți clic pe butonul „Continuați la Gmail” o dată pentru a accesa noua căsuță de e-mail.
Prima parte a procesului este completă. După aceasta, va trebui să configurați lucrurile pentru a redirecționa mesajele de poștă electronică de la noua dvs. adresă la vechiul cont stabilit
Partea 2 din 3: Redirecționați mesaje de la adresa nouă

Pasul 1. Faceți clic pe pictograma roată
Găsiți pictograma roată în colțul din dreapta sus al căsuței de e-mail. Faceți clic pe acest buton și alegeți „Setări” din meniul pop-up rezultat.
Rețineți că ar trebui să vă conectați în continuare la contul Gmail nou creat în acest moment. Veți schimba setările din acest cont, astfel încât toate mesajele de e-mail trimise la noua dvs. adresă să fie redirecționate către contul dvs. stabilit

Pasul 2. Deschideți fila de redirecționare
Din pagina „Setări”, faceți clic pe linkul „Redirecționare și POP / IMAP” din partea de sus a paginii.
Va trebui să vă preocupați doar de prima secțiune a acestei file, etichetată „Redirecționare”. Puteți ignora celelalte secțiuni chiar acum

Pasul 3. Introduceți adresa veche ca adresă de redirecționare
Căutați butonul etichetat „Adăugați o adresă de redirecționare”. Faceți clic pe acest buton și introduceți vechea adresă Gmail în caseta de intrare rezultată.
De îndată ce confirmați această adresă de e-mail, Gmail va trimite un mesaj de verificare la vechea dvs. adresă

Pasul 4. Conectați-vă la vechea dvs. adresă
Deconectați-vă de la noul dvs. cont Gmail, apoi conectați-vă la cel vechi. Căutați e-mailul de verificare care tocmai a ieșit.
Mesajul de verificare ar trebui să sosească în câteva minute. Dacă nu îl vedeți în căsuța de e-mail, verificați dosarul de spam

Pasul 5. Faceți clic pe linkul de verificare
La deschiderea mesajului de verificare, ar trebui să vedeți un link special de verificare. Faceți clic pe acel link pentru a vă confirma solicitarea de redirecționare.

Pasul 6. Reveniți la noul dvs. cont Gmail
Deconectați-vă din vechiul cont Gmail și reveniți la noul cont.
După ce reveniți la noul dvs. cont, reveniți la aceeași pagină de setări ca înainte. Faceți clic pe pictograma roată, apoi faceți clic pe „Setări”. Selectați fila „Redirecționare și POP / IMAP” de pe pagina „Setări” implicită

Pasul 7. Configurați redirecționarea
Dacă nu este deja bifată, bifați caseta de lângă „Redirecționați o copie a mesajelor primite”. Alegeți vechea adresă Gmail din meniul derulant de lângă acea opțiune.
De asemenea, va trebui să indicați ce doriți să facă Gmail cu mesajele dvs. după ce au fost redirecționate. Puteți alege fie să „păstrați copia Gmail în Mesaje primite”, fie să „arhivați copia Gmail”

Pasul 8. Salvați modificările
Derulați în jos până la partea de jos a paginii și faceți clic pe butonul „Salvați modificările”.
După parcurgerea acestui pas, veți putea verifica mesajele trimise la noua dvs. adresă din vechiul cont, permițându-vă efectiv să schimbați adresa de e-mail trimisă în vechiul dvs. cont
Partea 3 din 3: Trimiteți e-mail de la adresa nouă

Pasul 1. Conectați-vă la vechiul cont
Deconectați-vă de la noua dvs. adresă Gmail, apoi conectați-vă din nou la contul stabilit.
Va trebui să modificați setările din vechiul dvs. cont, astfel încât mesajele pe care le trimiteți să pară să vină din noua dvs. adresă atunci când sunt vizualizate de destinatar

Pasul 2. Navigați la setările dvs
Faceți clic pe pictograma roată din colțul din dreapta sus al căsuței de e-mail. Selectați „Setări” din meniul derulant rezultat.
Acest lucru ar trebui să vă redirecționeze automat către pagina „Setări”. După ce ajungeți la această pagină, faceți clic pe fila „Conturi și import”

Pasul 3. Adăugați noua adresă „Trimiteți e-mail ca”
Găsiți secțiunea „Trimiteți e-mail ca”. Faceți clic pe linkul albastru „Adăugați o altă adresă de e-mail pe care o dețineți”.
- Ar trebui să apară fereastra pop-up „Adăugați o altă adresă de e-mail pe care o dețineți”. Introduceți noua dvs. adresă Gmail în câmpul „Adresă de e-mail” și asigurați-vă că este bifată caseta „Trată ca alias”.
- Faceți clic pe butonul „Pasul următor”, apoi introduceți numele de utilizator și parola pentru al doilea cont Gmail.
- Faceți clic pe „Adăugați un cont” când ați terminat. De îndată ce faceți acest lucru, Gmail ar trebui să trimită un mesaj de confirmare celui de-al doilea cont.

Pasul 4. Navigați la noul dvs. cont
Deconectați-vă de la vechiul cont și reveniți la noua dvs. adresă. Căutați mesajul de confirmare în căsuța de e-mail.
Dacă nu vedeți mesajul în căsuța de e-mail, verificați folderul de spam

Pasul 5. Faceți clic pe linkul de confirmare
Deschideți mesajul și faceți clic pe linkul de confirmare listat în corpul e-mailului.
În acest moment, cele două conturi ar trebui să fie legate între ele

Pasul 6. Conectați-vă din nou la vechiul dvs. cont
Deconectați-vă din al doilea cont încă o dată și conectați-vă din nou la contul dvs. original.

Pasul 7. Creați un mesaj nou și schimbați expeditorul
Din căsuța de e-mail a contului dvs. original, faceți clic pe butonul „Compuneți” pentru a începe un mesaj nou.
- Faceți clic pe linkul „De la” din caseta de mesaje nouă. Dacă faceți acest lucru, ar trebui să apară un meniu derulant. Selectați noua dvs. adresă din meniul respectiv pentru a trimite mesajul ca nou alias.
- Rețineți că atunci când redirecționați sau răspundeți la un mesaj, va trebui să modificați adresa făcând clic în câmpul în care sunt listați destinatarii dvs. și făcând clic pe „De la” din meniul rezultat. Selectați noua dvs. adresă și continuați să scrieți și să trimiteți mesajul dvs. ca de obicei din acel moment.