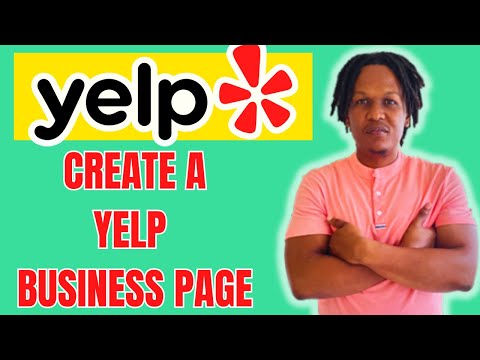Acest wikiHow vă învață cum să instalați extensia SessionBox pe Google Chrome și să creați sesiuni de conectare simultane pentru fiecare cont Facebook pe browserul dvs. SessionBox este o extensie de browser terță parte pentru Chrome. Îl puteți folosi pentru a comuta între mai multe conturi de pe orice site web care necesită o autentificare.
Pași

Pasul 1. Deschideți aplicația SessionBox din magazinul web Chrome
Accesați pagina magazinului web din browser și utilizați caseta de căutare din partea stângă sus pentru a găsi extensia SessionBox.

Pasul 2. Faceți clic pe butonul ADAUGĂ LA CROM
Aceasta va descărca și instala extensia SessionBox în browserul dvs.
Va trebui să vă confirmați acțiunea într-o nouă fereastră pop-up

Pasul 3. Faceți clic pe butonul Adăugați extensie în fereastra pop-up de confirmare
Aceasta va instala extensia SessionBox și o va activa în browserul Chrome.

Pasul 4. Deschideți Facebook în browserul dvs
Tastați www.facebook.com în bara de adrese și apăsați butonul ↵ Enter sau ⏎ Return.

Pasul 5. Faceți clic pe pictograma SessionBox din colțul din dreapta sus al browserului
Puteți găsi acest buton pe bara de extensii de lângă bara de adrese din colțul din dreapta sus al Chrome. Arată ca o pictogramă a vârfului săgeții în sus în fața unui pătrat.
Aceasta va deschide formularul de conectare SessionBox într-o fereastră pop-up

Pasul 6. Faceți clic pe butonul SIGN IN AS GUEST
Această opțiune vă va permite să utilizați aplicația SessionBox fără a crea un cont.
Alternativ, vă puteți înscrie pentru un cont nou dacă doriți să salvați sesiunile și să le sincronizați pe desktop și dispozitive mobile

Pasul 7. Faceți clic pe butonul + de lângă Facebook în fereastra SessionBox
Aceasta va deschide o nouă sesiune Facebook într-o filă nouă și o va salva în SessionBox.
Puteți utiliza această filă nouă pentru a vă conecta la primul cont pe Facebook

Pasul 8. Faceți clic pe OK în noua fereastră a sesiunii
Aceasta va crea prima dvs. sesiune de conectare pe Facebook în SessionBox și vă va permite să vă conectați la contul dvs. în această filă.
- Pictograma SessionBox din partea dreaptă sus își va schimba culoarea atunci când vă aflați într-o sesiune activă.
- Aici, puteți da un nume noii dvs. sesiuni. Numele implicit pentru prima dvs. sesiune este „Sesiunea mea 1.”

Pasul 9. Conectați-vă la primul dvs. cont
Introduceți adresa de e-mail sau numărul de telefon și parola în formularul de autentificare Facebook din colțul din dreapta sus al paginii de pornire, apoi faceți clic pe Autentificare.
Acest cont va fi salvat ca prima dvs. sesiune sub Facebook în fereastra SessionBox

Pasul 10. Creați o nouă sesiune în SessionBox
Puteți utiliza a doua sesiune pentru a vă conecta la al doilea cont de pe același site web.
- Faceți clic pe pictograma SessionBox din partea dreaptă sus.
- Faceți clic pe „ + „lângă Facebook.
- Clic Bine pentru a crea „Sesiunea mea 2.”

Pasul 11. Conectați-vă la al doilea cont în noua filă a sesiunii
Introduceți adresa de e-mail sau telefonul și parola în formularul de conectare din partea dreaptă sus și conectați-vă la al doilea cont Facebook în această filă.
Puteți crea o nouă sesiune pentru fiecare cont nou

Pasul 12. Faceți clic pe pictograma SessionBox din colțul din dreapta sus
Aceasta va deschide o listă cu toate sesiunile dvs. actuale de conectare.
Puteți găsi o listă a tuturor conturilor dvs. Facebook sub rubrica Facebook din fereastra SessionBox

Pasul 13. Faceți clic pe sesiunea contului pe care doriți să îl vizualizați
Conectările contului dvs. vor fi salvate aici. Puteți face clic pe oricare dintre sesiunile dvs. pentru a vă deschide contul într-o filă nouă.