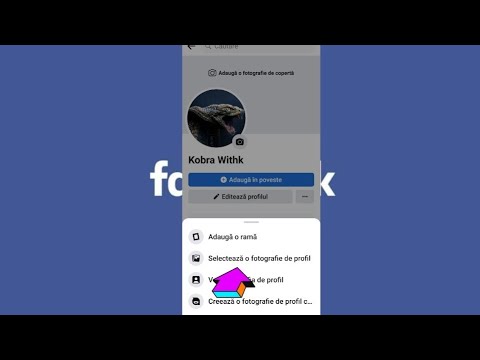Acest wikiHow vă învață cum să treceți la un cont diferit în orice aplicație Google de pe iPhone sau iPad.
Pași
Metoda 1 din 2: Comutarea într-o aplicație Google

Pasul 1. Deschideți aplicația Google la care sunteți conectat
Puteți schimba conturile în orice aplicație Google, cum ar fi Hărți Google, Gmail, sau documente Google. Pașii vor fi similari, dar unele nume de link-uri și pictograme pot varia.

Pasul 2. Atingeți ≡
Se află în colțul din stânga sus al majorității aplicațiilor Google. Acum ar trebui să vedeți un meniu în partea stângă a ecranului cu imaginea de profil și adresa de e-mail în partea de sus sau de jos.

Pasul 3. Atingeți adresa de e-mail
Va apărea o listă de conturi Google conectate.
Dacă vedeți adresa contului pe care doriți să îl utilizați, atingeți-l acum pentru a comuta. În caz contrar, treceți la pasul următor

Pasul 4. Atinge Adăugare cont
Va apărea un mesaj pop-up.

Pasul 5. Apăsați Continuare

Pasul 6. Tastați adresa de e-mail a celuilalt cont și atingeți NEXT

Pasul 7. Tastați parola și atingeți NEXT
După acceptarea parolei, veți fi trecut la noul cont.
Pentru a reveni, atingeți ≡, atingeți adresa de e-mail, apoi selectați contul pe care doriți să îl utilizați.
Metoda 2 din 2: Comutarea într-un browser Web

Pasul 1. Navigați la https://accounts.google.com într-un browser web
Dacă utilizați produse Google (de ex. Hărți, Gmail, sau documente Google) într-un browser web de pe iPhone sau iPad, deschideți browserul acum.
Dacă nu sunteți deja conectat la un cont Google, vi se va solicita acest lucru

Pasul 2. Atingeți fotografia de profil
Se află în colțul din dreapta sus al paginii.

Pasul 3. Atingeți Deconectare
Dacă nu vedeți această opțiune, atingeți Gestionați conturile, apoi atingeți Sign out.

Pasul 4. Tastați adresa de e-mail a celuilalt cont și atingeți NEXT

Pasul 5. Tastați parola și atingeți NEXT
După acceptarea parolei, veți fi trecut la noul cont.
Întrebări și răspunsuri ale comunității
Căutare Adăugați o întrebare nouăPuneți o întrebare rămasă 200 de caractere Includeți adresa dvs. de e-mail pentru a primi un mesaj la răspunsul la această întrebare. Trimite