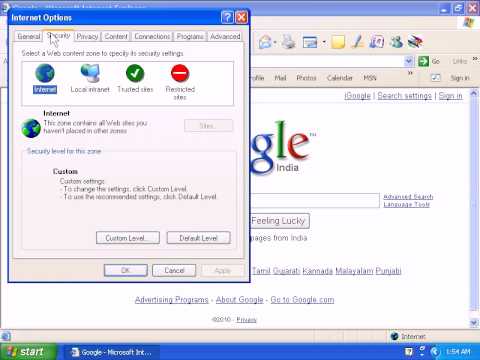Acest wikiHow vă învață cum să activați suportul Java în Firefox, atât pe site, cât și pe întregul browser, precum și cum să activați JavaScript pentru browserul dvs. Firefox. Puteți activa atât Java cât și JavaScript în versiunea desktop a Firefox.
Pași
Metoda 1 din 3: Permiterea conținutului Java pe un site web

Pasul 1. Deschideți Firefox
Pictograma aplicației sale seamănă cu o vulpe portocalie înfășurată în jurul unui glob albastru.

Pasul 2. Accesați un site care utilizează Java
Dacă există un anumit site pe care doriți să îl accesați folosind Java, accesați site-ul respectiv.

Pasul 3. Așteptați să apară un prompt Java
Ar trebui să vedeți un link în mijlocul paginii (sau zona de conținut Java) pe care scrie „Activați Java” sau ceva similar.

Pasul 4. Faceți clic pe linkul „Activați Java”
Ar trebui să fie pe sau lângă conținutul Java pe care doriți să îl încărcați.
Dacă vedeți un mesaj care spune că Java este „neacceptat”, „dezactivat”, „nu este instalat” sau ceva similar în locul linkului „Activați Java”, nu puteți rula site-ul în cauză pe Firefox

Pasul 5. Faceți clic pe Permiteți acum când vi se solicită
Ar trebui să apară în partea stângă sus a ferestrei Firefox. Aceasta va reîncărca site-ul web cu conținutul Java activat.
De asemenea, puteți face clic pe Permiteți și amintiți-vă pentru a plasa site-ul pe lista „Permis” a Firefox.
Metoda 2 din 3: Activarea întregului conținut Java

Pasul 1. Înțelegeți limitele acestei metode
Din cauza problemelor de securitate, versiunile actuale ale Firefox nu acceptă Java și nici versiunile viitoare. Pentru a activa conținutul Java, va trebui să instalați o versiune veche de 32 de biți a Firefox și apoi să adăugați manual pluginul Java. Acest lucru este posibil pe computerele Windows, dar Firefox pentru Mac este implicit la 64 de biți, ceea ce face imposibilă instalarea Java pentru Firefox pe un Mac.
- Închiderea și redeschiderea Firefox pot duce la actualizarea Firefox, ceea ce va face Java inutilizabil.
- Utilizarea unei versiuni vechi de Firefox crește riscul de a contracta un virus de computer sau de a rula malware.
- Nu vă puteți actualiza niciodată versiunea veche de Firefox, deoarece acest lucru vă va elimina suportul Java.

Pasul 2. Deschideți site-ul web Java
Accesați https://java.com/en/download/ într-un browser. Va trebui să descărcați și să instalați Java înainte de al putea instala ca plugin în Firefox.

Pasul 3. Descărcați și instalați Java
Pentru a face acest lucru:
- Clic Descărcare Java gratuită
- Clic Acceptă și începe descărcarea gratuită
- Faceți dublu clic pe fișierul de configurare Java descărcat.
- Clic da când vi se solicită.
- Clic Instalare în partea de jos a ferestrei Java.

Pasul 4. Deschideți pagina de descărcare Firefox 51
Accesați https://ftp.mozilla.org/pub/firefox/releases/51.0b9/ într-un browser. Aici puteți descărca ultima versiune de Firefox care a acceptat Java.

Pasul 5. Selectați un link pe 32 de biți
Apasă pe firefox-51.0b9.win32.sdk.zip link în partea de jos a listei de link-uri de pe această pagină.

Pasul 6. Deschideți folderul ZIP descărcat
Faceți dublu clic pe folderul ZIP pentru a face acest lucru.

Pasul 7. Extrageți conținutul folderului ZIP
Pentru a face acest lucru:
- Apasă pe Extrage fila din partea de sus a ferestrei.
- Clic Extrage tot în bara de instrumente rezultată.
- Clic Extrage în partea de jos a ferestrei pop-up.

Pasul 8. Deschideți folderul extras
Faceți dublu clic pe firefox-51.0b9.win32.sdk folder (nu ZIP) pentru al deschide.

Pasul 9. Deschideți folderul firefox-sdk
Este singurul folder din fereastră.

Pasul 10. Deschideți folderul bin
Faceți dublu clic pe acest folder, care este aproape de partea de sus a ferestrei, pentru a face acest lucru.

Pasul 11. Derulați în jos și faceți dublu clic pe pictograma aplicației Firefox
Este aproape de mijlocul paginii. Acest lucru va solicita deschiderea aplicației Firefox 51.

Pasul 12. Dezactivați actualizările automate
Tastați about: config în bara de adrese Firefox și apăsați ↵ Enter, apoi efectuați următoarele:
-
Clic Accept riscul!
când vi se solicită.
- Faceți clic pe bara de căutare din partea de sus a paginii.
- Introduceți app.update.auto
- Faceți dublu clic pe app.update.auto rezultatul pentru a-și schimba valoarea din „adevărat” în „fals”.
- Asigurați-vă că dați clic Nu acum sau Intreaba mai tarziu dacă vi se solicită vreodată să actualizați.

Pasul 13. Faceți clic pe ☰
Se află în partea din dreapta sus a ferestrei. Va apărea un meniu.

Pasul 14. Faceți clic pe Suplimente
Această pictogramă în formă de piesă de puzzle se află în meniu. Procedând astfel, se va deschide pagina Suplimente.

Pasul 15. Faceți clic pe fila Plugins
Se află în partea stângă a paginii.

Pasul 16. Găsiți opțiunea „Java (TM) Platform”
De obicei, veți găsi această opțiune în partea de jos a paginii.

Pasul 17. Faceți clic pe caseta derulantă „Solicitați activarea”
Este în dreapta rubricii „Java (TM) Platform”. Va apărea un meniu derulant.

Pasul 18. Faceți clic pe Activare întotdeauna
Această opțiune se află în meniul derulant. Acest lucru va activa Java pentru orice site web pe care îl vizitați în această versiune de Firefox, deși trebuie să aveți grijă să nu actualizați deloc Firefox.
Dacă actualizați accidental Firefox sau o actualizare este împinsă, puteți reinstala Firefox 51 ștergând fișierul firefox-51.0b9.win32.sdk (nu versiunea ZIP), deschizând folderul ZIP cu același nume și extragându-l din nou, apoi redeschizând aplicația Firefox 51 din cos pliant.
Metoda 3 din 3: Activarea JavaScript

Pasul 1. Deschideți Firefox
Pictograma aplicației sale seamănă cu o vulpe portocalie înfășurată în jurul unui glob albastru.

Pasul 2. Accesați pagina de configurare
Tastați about: config și apăsați ↵ Enter pentru a face acest lucru.

Pasul 3. Faceți clic pe Accept riscul! când vi se solicită
Este un buton albastru în mijlocul paginii.

Pasul 4. Căutați opțiunea JavaScript
Faceți clic pe bara de căutare, apoi tastați javascript.enabled pentru a căuta rezultatul care se potrivește.

Pasul 5. Examinați valoarea JavaScript
Dacă vedeți „adevărat” sub titlul „valoare” aflat în partea dreaptă a paginii, JavaScript este activat în prezent; aceasta este setarea implicită Firefox.
Dacă vedeți „fals” sub titlul „valoare”, continuați

Pasul 6. Schimbați valoarea JavaScript la „adevărat” dacă este necesar
Dublu click javascript.enabled în partea de sus a paginii. Ar trebui să vedeți starea sub titlul „valoare” schimbarea la „adevărat”.