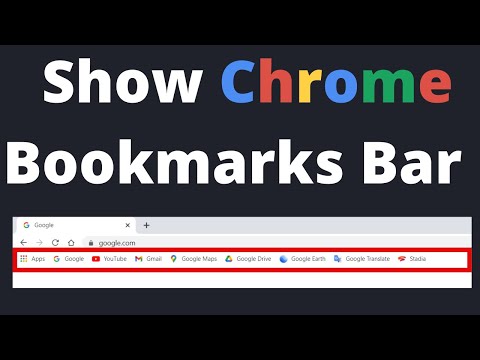Firefox este un browser web gratuit, open source, cu suport larg pentru platformă, inclusiv Windows, OSX, Linux, iOS și Android. Marcarea unui site web este o modalitate excelentă de a salva și de a organiza adresele site-urilor web pe care vă bucurați să le vizitați. Utilizați acest ghid simplu pentru a afla cum să marcați site-urile web preferate pe orice platformă.
Pași
Metoda 1 din 2: utilizarea Firefox pe un desktop

Pasul 1. Deschideți Firefox și navigați la pagina pe care doriți să o marcați
Selectați bara de căutare și introduceți adresa. Orice pagină web este o țintă validă pentru marcaje.

Pasul 2. Faceți clic pe butonul Marcaje
În bara de adrese din partea de sus a ecranului, faceți clic pe pictograma Stea. Pictograma se va completa și pagina va fi adăugată la marcajele dvs.
Pe Windows sau OSX, comanda rapidă de la tastatură Ctrl + D sau respectiv ⌘ Cmd + D

Pasul 3. Editați marcajul pentru a-l personaliza după bunul plac
Acest popup apare automat la prima salvare a marcajului. Aici puteți redenumi marcajul, puteți schimba locația acestuia în folderul de marcaje, puteți adăuga etichete sau îl puteți elimina complet. Apăsați Terminat și modificările vor fi salvate. În mod implicit, marcajele sunt salvate în „Alte marcaje”.
- Puteți face ca acest popup să apară oricând navigând la pagina marcată, apoi făcând clic pe pictograma stea.
-
Dacă bara de instrumente pentru marcaje nu este activă, faceți clic dreapta pe bara de titlu din partea de sus a paginii și selectați „Bara de instrumente pentru marcaje pentru acces ușor la marcajele dvs.

Biblioteca cu acces mare în Firefox Pasul 4. Accesați și modificați marcajele
Apăsați pictograma Bibliotecă (arată ca niște cărți pe un raft și este evidențiată în verde pe imagine) și selectați „Marcaje”. Aceasta deschide un panou din care puteți căuta, organiza, redenumi sau șterge oricare dintre marcajele dvs.
-
De asemenea, puteți face clic pe butonul Afișare bare laterale (evidențiat cu roșu pe imagine) pentru a afișa bara laterală a marcajelor.
Comenzile rapide de la tastatură Ctrl + B sau ⌘ Cmd + B pot fi, de asemenea, utilizate pentru a deschide bara laterală a marcajului pe platformele lor respective
Metoda 2 din 2: Utilizarea Firefox pe un dispozitiv mobil

Marcați o pagină în Mozilla Firefox Pasul 5 Pasul 1. În Firefox, navigați la site-ul web pe care doriți să îl marcați
Selectați bara de căutare și introduceți o adresă web validă.

Marcați o pagină în Mozilla Firefox Pasul 6 Pasul 2. Deschideți meniul de opțiuni
Pe Android, acesta apare ca 3 puncte verticale în dreapta sus. Utilizatorii iOS pot sări peste acest pas.

Marcați o pagină în Mozilla Firefox Pasul 7 Pasul 3. Apăsați pictograma Stea
Pe Android pictograma apare în meniul de opțiuni. Pe iOS această pictogramă apare cu comenzile de navigare în partea de jos a ecranului. La atingerea pictogramei, un marcaj va fi adăugat la pagină.

Marcați o pagină în Mozilla Firefox Pasul 8 Pasul 4. Accesați marcajele
Atingeți bara de căutare sau deschideți o filă nouă. Paginile marcate vor fi notate cu o stea în bara de căutare pe măsură ce introduceți cuvinte corelate.
- Filele noi au un buton de marcaj care va afișa o listă de pagini marcate.
- Puteți să eliminați marcajele fie din bara de căutare, fie din interfețele de filă noi.
-