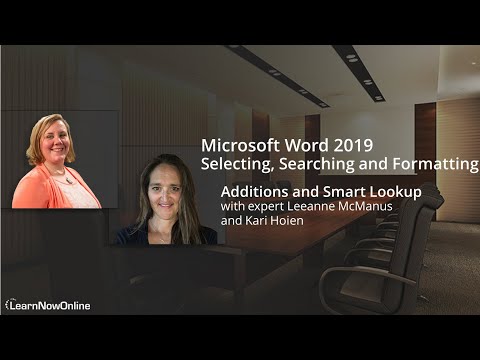Acest wikiHow vă învață cum să adăugați un filigran la o foaie de calcul Excel pe un computer Windows sau MacOS.
Pași

Pasul 1. Deschideți foaia de calcul în Microsoft Excel
De obicei, puteți face acest lucru făcând dublu clic pe fișierul de pe computer.

Pasul 2. Faceți clic pe fila Inserare
Se află în partea stângă a barei de file din partea superioară a Excelului.

Pasul 3. Faceți clic pe Antet și subsol
Este aproape de sfârșitul rândului de pictograme din partea superioară a Excelului. Pictograma sa arată ca o foaie albă de hârtie cu marcaje portocalii la marginile sale superioare și inferioare.

Pasul 4. Faceți clic pe Imagine
Se află în grupul de pictograme etichetate „Elemente antet și subsol” în partea de sus a Excelului, lângă centru.

Pasul 5. Faceți clic pe Răsfoire
Este lângă „Dintr-un fișier”. Aceasta deschide browserul de fișiere.

Pasul 6. Faceți clic pe imaginea pe care doriți să o utilizați ca filigran
Acesta este de obicei un logo, un nume sau un avertisment text.

Pasul 7. Faceți clic pe Inserare
Aceasta suprapune imaginea din foaia de calcul.

Pasul 8. Faceți clic pe Formatare imagine
Este pictograma foto din grupul „Elemente antet și subsol” din partea de sus a Excel. Aceasta deschide fereastra „Formatare imagine” la fila „Dimensiune”.

Pasul 9. Reglați dimensiunea filigranului
Utilizați meniurile derulante din fila „Dimensiune” setați înălțimea și lățimea filigranului.

Pasul 10. Faceți clic pe fila Imagine
Se află în partea de sus a ferestrei „Formatare imagine”.

Pasul 11. Selectați Washout din meniul derulant „Color”
Se află sub antetul „Control imagine”. Acest lucru estompează filigranul, astfel încât să nu blocheze complet conținutul foii de calcul. Va fi în continuare vizibil, doar mai puțin opac.

Pasul 12. Faceți clic pe OK
Aceasta vă readuce la foaia de calcul și la filigranul dvs. nou formatat. Faceți clic oriunde pe foaia de calcul pentru a reveni la modul de editare obișnuit.