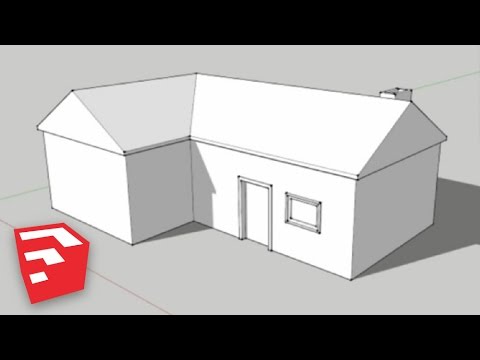Acest wikiHow vă învață cum să adăugați un filigran într-un document Microsoft Word.
Pași

Pasul 1. Creați un document nou sau deschideți un document Microsoft Word existent
Faceți acest lucru deschizând aplicația albastră și albă cu un „ W, făcând clic pe Fişier în bara de meniu, apoi făcând clic pe:
- Document nou pentru a crea un nou document; sau
- Deschis… pentru a deschide un document existent.

Pasul 2. Faceți clic pe fila Design din partea de sus a ferestrei

Pasul 3. Faceți clic pe filigran în partea din dreapta sus a ferestrei

Pasul 4. Personalizați filigranul
Utilizați setările din caseta de dialog pentru a face acest lucru:
-
Click pe Imagine pentru a utiliza o imagine pentru un filigran.
- Click pe Selectați imaginea … pentru a alege imaginea
-
Faceți clic pe Scară:
derulantă pentru a selecta scara sau a permite Word să o scaleze automat.
- Lăsați „Washout” bifat pentru a face imaginea mai transparentă.
-
Click pe Text pentru a adăuga un filigran text pe fundalul documentului.
- Faceți clic pe câmpul de sub „Text” pentru a selecta un filigran prestabilit sau pentru a introduce propriul dvs. filigran personalizat.
-
Faceți clic pe Font:
derulant pentru a alege un font pentru filigran.
-
Faceți clic pe Mărimea:
derulant pentru a regla dimensiunea fontului sau pentru a permite Word să ajusteze dimensiunea automat.
- Bifați „Bold” sau „Italic” dacă doriți să aplicați oricare dintre aceste stiluri textului.
-
Folosește Transparenţă:
glisor pentru a regla opacitatea filigranului.
-
Selectați culoarea filigranului dvs. din Culoarea fontului:
scapă jos.
- Faceți clic pe oricare Orizontală sau Diagonală pentru a seta orientarea filigranului.

Pasul 5. Faceți clic pe OK
Filigranul va fi aplicat și va apărea în spatele textului și a imaginilor din documentul dvs. Word.