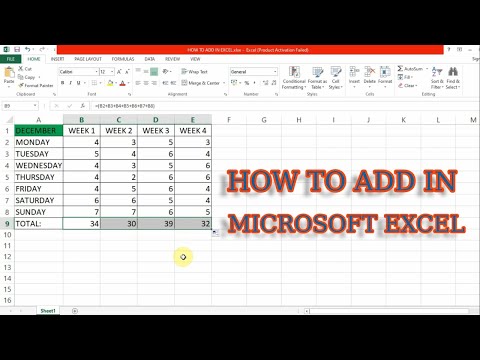Acest wikiHow vă învață cum să vă organizați mesajele de e-mail în diferite foldere de pe un iPhone sau iPad.
Pași
Metoda 1 din 2: Utilizarea aplicației Mail

Pasul 1. Deschideți Mail pe iPhone sau iPad
Este pictograma albastră cu un plic alb în interior. De obicei, îl veți găsi pe ecranul de pornire.
Dacă nu ați creat încă dosarul în care doriți să mutați mesajul, consultați Adăugarea dosarelor la iPhone Mail

Pasul 2. Atingeți Editați
Se află în colțul din dreapta sus al ecranului. Butoanele radio vor apărea în partea stângă a fiecărui mesaj din căsuța de e-mail.

Pasul 3. Selectați mesajele pe care doriți să le mutați
O bifă va apărea în butoanele radio de lângă fiecare mesaj selectat.

Pasul 4. Atingeți Mutare
Se află în partea de jos-centru a ecranului. Va apărea o listă de foldere.

Pasul 5. Atingeți folderul în care doriți să mutați mesajul
Aceasta mută mesajul în folderul selectat.
Metoda 2 din 2: utilizarea aplicației Gmail

Pasul 1. Deschide Gmail pe iPhone sau iPad
Este pictograma plic roșu și alb care se găsește de obicei pe ecranul de pornire.

Pasul 2. Atingeți lung mesajul pe care doriți să îl mutați
Butoanele radio vor apărea în stânga fiecărui mesaj. Butonul radio al mesajului selectat conține o bifă care indică faptul că a fost selectat.

Pasul 3. Atingeți ⋯
Se află în colțul din dreapta sus al ecranului. Se va extinde un meniu.

Pasul 4. Apăsați Mutare pe
Este prima opțiune. Va apărea o listă de foldere.

Pasul 5. Selectați folderul
Mesajul se va muta în folderul selectat.
Pentru a crea un folder nou, atingeți + în colțul din dreapta sus al ecranului.
Întrebări și răspunsuri ale comunității
Căutare Adăugați o întrebare nouăPuneți o întrebare rămasă 200 de caractere Includeți adresa dvs. de e-mail pentru a primi un mesaj la răspunsul la această întrebare. Trimite