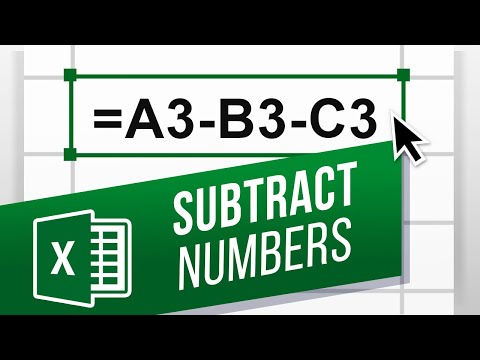Acest wikiHow vă învață cum să utilizați iPhone-ul pentru a vedea cum va arăta mobilierul IKEA în casa dvs. Aplicația IKEA Place folosește realitatea augmentată (AR) pentru a vă permite să aranjați mobilier de dimensiuni reale în spațiul dvs. folosind camera iPhone.
Pași

Pasul 1. Deschideți IKEA Place
Este sigla IKEA albastră și galbenă care se găsește de obicei pe ecranul de pornire.
- Dacă nu ați instalat încă IKEA Place, îl puteți obține gratuit de la Magazin de aplicații.
- Trebuie să aveți iOS 11 sau o versiune ulterioară pentru a utiliza această aplicație.

Pasul 2. Continuați prin ecranele de întâmpinare
Dacă este prima dată când folosiți IKEA Place, veți parcurge un scurt tutorial care explică caracteristicile aplicației.

Pasul 3. Atingeți OK pentru a permite accesul la cameră

Pasul 4. Atingeți OK, să vedem
Va apărea declarația de confidențialitate.

Pasul 5. Citiți și acceptați declarația de confidențialitate
Va trebui să atingeți butonul Înapoi după ce ați citit declarația și apoi atingeți Da, o fac dacă sunteți de acord.

Pasul 6. Atingeți +
Se află în partea de jos-centru a ecranului. Aceasta deschide ecranul de căutare.

Pasul 7. Căutați mobilier
Atingeți una dintre opțiunile de pe ecranul curent sau navigați după categorie atingând ≡ în colțul din dreapta sus.

Pasul 8. Atingeți un element pentru al selecta
Va apărea o fotografie a articolului și prețul acestuia.
- Pentru a salva un element în favorite, atingeți pictograma inimă din colțul din dreapta jos al ecranului.
- Pentru a vizualiza preferințele, atingeți conturul unei persoane în colțul din dreapta jos al vizorului camerei.

Pasul 9. Apăsați ÎNCERCAȚI ÎN LOCUL DVS
Aceasta deschide vizorul camerei.

Pasul 10. Aliniați partea din cameră în care doriți să așezați mobilierul în vizorul camerei

Pasul 11. Atingeți bifa
Se află în partea de jos-centru a ecranului. Aceasta plasează obiectul în cameră.

Pasul 12. Trageți elementul în locația dorită

Pasul 13. Rotiți elementul cu două degete până când este orientat în direcția corectă
Articolul este acum situat.
Adăugați în continuare articole de mobilier până când vă redecorați spațiul cu mobilier IKEA. Apoi, continuați să priviți în vizorul camerei în timp ce vă plimbați prin cameră. Veți avea o idee despre cum va arăta camera dvs. dacă ați cumpărat într-adevăr articolele selectate de la IKEA

Pasul 14. Căutați articole de înlocuire
Dacă aveți în casă mobilier pe care doriți să îl înlocuiți, puteți utiliza IKEA Place pentru a vă simplifica căutarea. Iată cum:
- Deschis IKEA Place. Vizorul camerei va apărea.
- Atingeți pictograma pătrată ruptă din colțul din stânga jos al ecranului. Veți vedea „Atingeți obiectul pe care doriți să îl căutați” în colțul din stânga sus.
- Aliniați elementul pe care doriți să îl înlocuiți în vizor (cum ar fi un sifonier sau un pat).
- Atingeți obiectul pentru al selecta.
- Trageți marginile cadrului pentru a selecta întregul obiect.
- Atingeți lupa din partea de jos a ecranului pentru a efectua o căutare. Va apărea o listă cu rezultatele potrivite.
- Atingeți un rezultat pentru a-l vizualiza.
- Atingeți inima pentru a salva elementul în preferatele dvs.