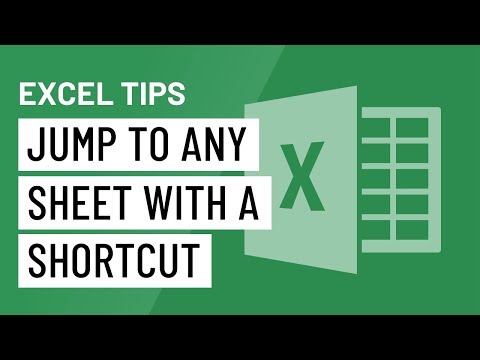Chiar dacă iPhone-ul dvs. este în modul silențios, apelurile și notificările primite vor vibra dispozitivul. Pentru a preveni acest comportament, dezactivați „Vibrați pe silențios” sau utilizați în loc să nu deranjați. Aflați cum să vă modificați setările de vibrații, să utilizați Nu deranjați și să dezactivați sistemele Haptics (vibrațiile care răspund la atingerea dvs. pe iPhone 7) pentru un telefon fără vibrații.
Pași
Metoda 1 din 6: Dezactivarea Vibrării pe iPhone 7

Pasul 1. Accesați ecranul de pornire al iPhone-ului
Vibrațiile pot fi dezactivate în aplicația Setări de pe ecranul de pornire.

Pasul 2. Atingeți aplicația Setări

Pasul 3. Atingeți „Sunete și Haptics
”

Pasul 4. Atingeți comutatorul verde „Vibrați pe inel”
Faceți acest lucru dacă nu doriți ca iPhone-ul să vibreze în modul obișnuit (nu silențios). Comutatorul va deveni gri (oprit).
Dacă comutatorul era deja oprit / gri, telefonul nu a fost setat să vibreze la notificări

Pasul 5. Atingeți comutatorul verde „Vibrați pe silențios”
Faceți acest lucru dacă doriți să împiedicați telefonul să vibreze în modul silențios. Comutatorul va deveni gri (oprit).
Dacă comutatorul era deja oprit, telefonul dvs. nu a fost configurat pentru a vibra în modul silențios

Pasul 6. Apăsați butonul Acasă
Setările dvs. intră în vigoare imediat.
Comutați comutatoarele înapoi în orice moment pentru a activa vibrațiile
Metoda 2 din 6: Dezactivarea Vibrării pe iPhone 6 și versiuni anterioare

Pasul 1. Accesați ecranul de pornire al iPhone-ului
Vibrațiile pot fi dezactivate în aplicația Setări de pe ecranul de pornire.
Dacă doriți să dezactivați rapid toate notificări (inclusiv vibrații), cum ar fi în timp ce vă aflați într-o întâlnire, consultați secțiunea despre utilizarea Nu deranjați.

Pasul 2. Atingeți aplicația Setări

Pasul 3. Atingeți „Sunete
”

Pasul 4. Atingeți comutatorul verde „Vibrați pe inel”
Faceți acest lucru dacă nu doriți ca iPhone-ul să vibreze în modul obișnuit (nu silențios). Comutatorul va deveni gri (oprit).
Dacă comutatorul era deja oprit / gri, telefonul nu a fost setat să vibreze la notificări

Pasul 5. Atingeți comutatorul verde „Vibrați pe silențios”
Faceți acest lucru dacă doriți să împiedicați telefonul să vibreze în modul silențios. Comutatorul va deveni gri (oprit).
Dacă comutatorul era deja oprit, telefonul dvs. nu a fost configurat pentru a vibra în modul silențios

Pasul 6. Apăsați tasta Acasă
Noile dvs. setări intră în vigoare imediat.
Comutați comutatoarele înapoi în orice moment pentru a activa vibrațiile
Metoda 3 din 6: Utilizarea Nu deranjați pe iOS 7 și versiunile ulterioare

Pasul 1. Accesați ecranul de pornire al iPhone-ului
O modalitate rapidă de a dezactiva toate vibrațiile este să puneți telefonul pe Nu deranjați. Pentru a dezactiva vibrațiile chiar și atunci când ecranul este activ, consultați Dezactivarea vibrațiilor pe iPhone 7.
În acest mod, telefonul nu se va aprinde, nu va vibra și nu va emite sunete în timp ce ecranul este blocat

Pasul 2. Glisați în sus de jos
Aceasta deschide Centrul de control.

Pasul 3. Atingeți pictograma lună
Pictograma va deveni albastră și o pictogramă lună mai mică va apărea în bara de stare din partea de sus a ecranului. Aceasta înseamnă că modul Nu deranja este activat.
Pentru a dezactiva modul Nu deranjați, glisați în sus pe ecranul de pornire și atingeți încă o dată pictograma lună
Metoda 4 din 6: Utilizarea Nu deranjați pe iOS 6 și versiunile anterioare

Pasul 1. Accesați ecranul de pornire al iPhone-ului
O modalitate rapidă de a dezactiva toate vibrațiile este să puneți telefonul pe Nu deranjați. Pentru a dezactiva vibrațiile chiar și atunci când ecranul este activ, consultați Dezactivarea vibrațiilor pe iPhone 6 și versiunile anterioare.
În acest mod, telefonul nu se va aprinde, nu va vibra și nu va emite sunete în timp ce ecranul este blocat

Pasul 2. Atingeți aplicația Setări

Pasul 3. Activați comutatorul „Nu deranjați”
Când comutatorul devine verde, în bara de stare din partea de sus a ecranului va apărea o minusculă pictogramă lună. Aceasta înseamnă că modul Nu deranja este activat.

Pasul 4. Dezactivați comutatorul „Nu deranjați”
Când comutatorul este gri, pictograma lunii dispare și veți primi din nou notificări (și vibrații).
Metoda 5 din 6: Dezactivarea sistemelor Haptics pe iPhone 7

Pasul 1. Accesați ecranul de pornire al iPhone-ului
Dacă nu îți place feedbackul vibrant atunci când atingi și glisezi iPhone 7, îl poți dezactiva în setările Sunete și Haptics. aplicație.

Pasul 2. Atingeți aplicația Setări

Pasul 3. Atingeți „Sunete și Haptics
”

Pasul 4. Atingeți comutatorul „System Haptics”
Va trebui să derulați în jos pentru a o găsi. Când acest comutator este în poziția Oprit (gri), nu veți simți feedback haptic.
Telefonul dvs. va vibra în continuare pentru apeluri și notificări, cu excepția cazului în care dezactivați toate vibrațiile
Metoda 6 din 6: Dezactivarea vibrațiilor de urgență (toate dispozitivele iPhone)

Pasul 1. Deschideți aplicația Setări
Este pictograma gri care conține unelte.

Pasul 2. Atingeți General

Pasul 3. Atingeți Accesibilitate

Pasul 4. Apăsați Vibrație

Pasul 5. Atingeți glisorul de lângă „Vibrație
" Asigurați-vă că nu apare verde. Toate vibrațiile au fost acum dezactivate pe iPhone.