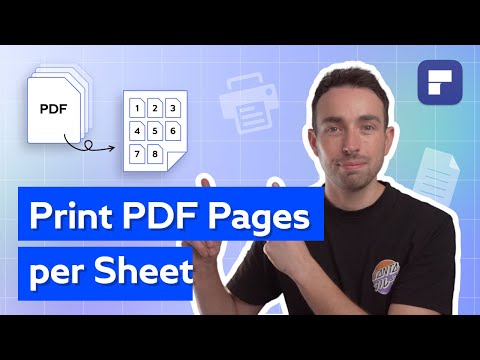Acest wikiHow vă învață cum să actualizați numele orașului în care locuiți pe Facebook utilizând un computer, telefon sau tabletă. Dacă v-ați mutat recent, actualizarea orașului dvs. pe Facebook vă va ajuta să adaptați informațiile pe care le vedeți la locația dvs. corectă.
Pași
Metoda 1 din 2: Utilizarea aplicației mobile

Pasul 1. Deschideți aplicația Facebook
Este „F” alb pe o pictogramă de fundal albastru.
Dacă nu sunteți deja conectat la Facebook, introduceți adresa de e-mail (sau numărul de telefon) și parola și atingeți Autentificare.

Pasul 2. Atingeți fotografia de profil
Se află în colțul din stânga sus al ecranului.

Pasul 3. Atingeți pictograma creion
Se află în zona din dreapta sus a ecranului.

Pasul 4. Atingeți Editați lângă „Detalii
„Poate că va trebui să derulați puțin în jos pentru a o vedea.

Pasul 5. Atingeți pictograma creion de lângă „Oraș curent
„Este spre mijlocul paginii.
Dacă nu aveți un oraș setat ca oraș actual, atingeți Adăugați orașul curent butonul în schimb.

Pasul 6. Înlocuiți orașul curent cu o locație nouă
Atingeți numele orașului curent, apoi derulați sau ștergeți textul. Apoi, începeți să tastați numele noii locații. Când apare în rezultatele căutării, atingeți pentru a o selecta.
- Dacă doriți să eliminați complet orașul actual, ștergeți numele orașului, atingeți Salvați, apoi atingeți Șterge a confirma.
- Dacă preferați să ascundeți orașul dvs. actual de profilul dvs., atingeți Partajarea cu in schimb.

Pasul 7. Alegeți cine vă poate vedea orașul
Locația dvs. actuală este publică în mod prestabilit, dar o puteți schimba dacă doriți. Atingeți meniul mic chiar sub numele orașului și alegeți o opțiune, cum ar fi Prieteni dacă vrei doar ca prietenii tăi să vadă orașul sau Doar eu dacă doriți să îl păstrați privat.

Pasul 8. Atingeți Salvare
Orașul dvs. actual din Despre secțiunea profilului dvs. este acum actualizată.
Metoda 2 din 2: Utilizarea unui computer

Pasul 1. Accesați
Dacă nu sunteți deja conectat, urmați instrucțiunile de pe ecran pentru a vă conecta acum.

Pasul 2. Faceți clic pe numele dvs
Se află în colțul din dreapta sus al paginii, lângă versiunea mică a fotografiei de profil. Acest lucru vă duce la profilul dvs.

Pasul 3. Faceți clic pe Editați profilul
Se află în zona din dreapta sus a profilului, sub imaginea de copertă.

Pasul 4. Faceți clic pe Editați informațiile despre informații
Este în partea de jos a ferestrei.

Pasul 5. Faceți clic pe Locații locuite
Se află în panoul „Despre” din partea stângă a paginii.

Pasul 6. Faceți clic pe cele trei puncte orizontale de lângă „Locuiește în
Aceasta este în partea dreaptă a paginii.

Pasul 7. Faceți clic pe Editare oraș curent din meniu

Pasul 8. Înlocuiți orașul existent cu unul nou
Pur și simplu faceți clic în casetă, înapoi sau ștergeți peste numele orașului și introduceți o locație nouă.
Pe măsură ce tastați, rezultatele căutării vor apărea. Când vedeți orașul pe care doriți să îl utilizați, faceți clic pe acesta pentru al selecta

Pasul 9. Faceți clic pe butonul albastru Salvare
Noua dvs. locație este acum disponibilă.

Pasul 10. Reglați cine vă poate vedea locația
Pentru a controla cine vă poate vedea locația, plasați mai întâi cursorul mouse-ului peste pictograma de confidențialitate din dreapta numelui orașului dvs. - pictograma este fie un glob (public), o încuietoare (numai dvs. o puteți vedea), două capete de profil suprapuse (numai prietenii tăi o pot vedea sau prietenii, cu excepția cunoscuților, dacă un cap este mai slab), două cărți suprapuse (cunoscuți) sau un echipament (personalizat). Acest lucru vă spune care este nivelul dvs. actual de confidențialitate. Pentru a o modifica, faceți clic pe pictogramă și selectați o alternativă.