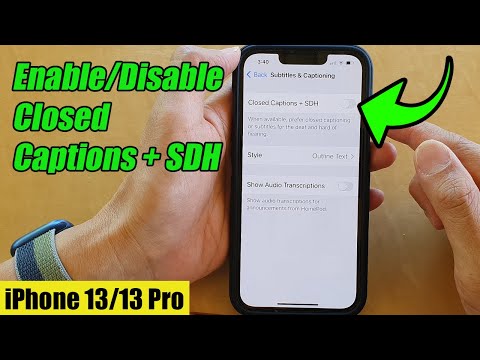Acest wikiHow vă învață cum să configurați controale speciale (numite „comutatoare”) pentru a ajuta persoanele cu mobilitate limitată să navigheze cu ușurință pe iPhone.
Pași
Metoda 1 din 3: Adăugarea unui comutator de cameră

Pasul 1. Deschideți Setările iPhone-ului
Veți găsi această aplicație pe unul dintre ecranele de pornire, reprezentate de o pictogramă gri care arată ca o roată dințată. Căutați în folderul Utilities dacă nu îl vedeți.
Utilizați această metodă dacă doriți să utilizați camera frontală pentru a naviga pe iPhone cu mișcări ale capului

Pasul 2. Atingeți General
Se află în al treilea grup de setări.

Pasul 3. Atingeți Accesibilitate
Este în a treia secțiune.

Pasul 4. Derulați în jos și atingeți Comutare comutare
Se află în a treia secțiune, sub „Interacțiune”.

Pasul 5. Atingeți Comutatoare

Pasul 6. Atingeți Adăugați comutator nou …

Pasul 7. Atingeți Cameră foto

Pasul 8. Selectați direcția de mișcare a capului
Veți putea alege o acțiune care va avea loc atunci când vă deplasați capul spre dreapta sau spre stânga. Alegeți Mișcarea capului stâng sau Mișcarea capului drept, în funcție de preferințe.

Pasul 9. Selectați o acțiune
Aici veți alege ce se întâmplă atunci când vă deplasați capul în direcția selectată anterior.
- The Scanner secțiunea conține acțiuni de navigare. De exemplu, puteți alege „Mutați la elementul anterior” pentru mișcarea capului stâng sau „Mutați la articolul următor” pentru mișcarea capului drept.
- The Sistem secțiunea vă permite să conectați o „acțiune”, cum ar fi o atingere.

Pasul 10. Atingeți Comutare control pentru a reveni la meniul anterior
Se află în colțul din stânga sus al ecranului.

Pasul 11. Glisați comutatorul „Auto Scanning” în poziția dorită
Switch Control va scana și selecta în mod continuu elemente de pe ecran, astfel încât să puteți face clic sau atingeți cu mișcări ale capului.
- Dacă utilizați mișcările capului pentru a controla navigarea (scanarea), glisați-l în poziția oprit.
- Dacă mișcările capului îndeplinesc funcții precum atingerea sau clicul, glisați-l în poziția pornit.

Pasul 12. Derulați în jos și atingeți Sensibilitatea mișcării capului
Se află sub antetul „Stabilizare comutator” din a doua secțiune.

Pasul 13. Atingeți Scăzut
Acest lucru împiedică iPhone-ul dvs. să confundă mișcările naturale ale capului cu comenzile de comutare prevăzute.

Pasul 14. Derulați în sus și glisați comutatorul „Switch Control” în poziția pornit
Este din nou în partea de sus a ecranului. Odată activat, veți putea utiliza noul comutator.
Metoda 2 din 3: Adăugarea unui comutator extern

Pasul 1. Porniți comutatorul extern
Dacă aveți un dispozitiv de accesibilitate cu Bluetooth, utilizați această metodă pentru a-l adăuga ca un comutator pentru iPhone. De asemenea, dispozitivul trebuie încărcat sau conectat la o sursă de alimentare.

Pasul 2. Deschideți Setările iPhone-ului
Veți găsi această aplicație pe unul dintre ecranele de pornire, reprezentate de o pictogramă gri care arată ca o roată dințată. Căutați în folderul Utilities dacă nu îl vedeți.

Pasul 3. Atingeți Bluetooth

Pasul 4. Glisați comutatorul „Bluetooth” în poziția pornit
Dacă este deja activat, puteți sări peste acest pas.

Pasul 5. Atingeți numele comutatorului dvs. extern sub „Dispozitivele mele
”Este posibil să trebuiască să așteptați câteva momente pentru ca acesta să apară. Odată conectat, cuvântul „conectat” va apărea în dreapta numelui său.
- Dacă vi se solicită să introduceți un cod de împerechere, introduceți codul din 4 cifre care a venit împreună cu comutatorul sau încercați unul dintre aceste coduri generice: 0000, 1111, 1234.
- Dacă comutatorul dvs. a venit cu instrucțiuni specifice pentru asocierea cu un iPhone, consultați aceste instrucțiuni. Poate fi necesar să apăsați un buton de pe dispozitiv.

Pasul 6. Atingeți Setări pentru a reveni la meniul anterior
Se află în colțul din stânga sus al ecranului.

Pasul 7. Atingeți General
Se află în al treilea grup de setări.

Pasul 8. Apăsați Accesibilitate
Este în a treia secțiune.

Pasul 9. Derulați în jos și atingeți Comutare control
Se află în a treia secțiune, sub „Interacțiune”.

Pasul 10. Atingeți Comutatoare

Pasul 11. Atingeți Adăugați comutator nou

Pasul 12. Atingeți Extern

Pasul 13. Introduceți un nume pentru comutatorul dvs. în caseta „Comutator nou”
Acesta ar trebui să fie ceva care descrie comutatorul dvs., cum ar fi „Joystick”.

Pasul 14. Atingeți Salvare

Pasul 15. Selectați o funcție pentru comutator
Aceasta este acțiunea care va avea loc atunci când utilizați comutatorul. Ceea ce selectați aici depinde de tipul de comutator și de capacitățile acestuia.
- The Scanner secțiunea afișează funcții pentru controlul navigării, cum ar fi „Mutare la următorul element”.
- The Sistem secțiunea vă permite să conectați o funcție de „acțiune”, cum ar fi o apăsare sau o apăsare pe butonul Acasă.

Pasul 16. Atingeți Adăugați comutator nou … pentru a adăuga un alt comutator
Din nou, va trebui să alegeți External și apoi o funcție pentru comutator.
Repetați acest proces pentru toate comutatoarele dvs. externe

Pasul 17. Atingeți Comutare comutare pentru a reveni la meniul anterior
Este în colțul din stânga sus al ecranului.

Pasul 18. Glisați comutatorul „Scanare automată” în poziția dorită
În mod implicit, comutatorul de comutare scanează continuu într-o buclă, selectând elementele de pe ecran, astfel încât să puteți face clic sau atingeți cu comutatorul.
- Dacă comutatorul pe care l-ați adăugat controlează navigarea (scanarea), glisați-l în poziția oprit.
- Dacă comutatorul controlează o acțiune precum atingerea sau clicul, glisați-o în poziția pornită.

Pasul 19. Selectați setările dorite pentru comutatorul dvs
Acum puteți regla comportamentul comutatorului, astfel încât să facă ceea ce doriți.
- Dacă utilizați scanarea automată, veți dori să personalizați fișierul Sincronizare opțiuni pentru a controla viteza de scanare și comportamentul buclei.
- Sub Stabilizarea comutatorului, veți găsi opțiuni pentru durata de așteptare (cât timp trebuie să țineți un comutator înainte de a avea loc o acțiune).

Pasul 20. Derulați în sus și glisați comutatorul „Switch Control” în poziția pornit
Este din nou în partea de sus a ecranului. Odată activat, veți putea utiliza noul comutator.
Metoda 3 din 3: Adăugarea unui comutator de ecran

Pasul 1. Deschideți Setările iPhone-ului
Veți găsi această aplicație pe unul dintre ecranele de pornire, reprezentate de o pictogramă gri care arată ca o roată dințată. Căutați în folderul Utilities dacă nu îl vedeți.
Utilizați această metodă dacă doriți să utilizați întregul ecran ca comutator. Dacă puteți atinge ecranul, dar nu puteți atinge cu precizie, această opțiune vă poate ajuta să deschideți aplicații și meniuri fără a fi nevoie de un comutator extern

Pasul 2. Atingeți General
Se află în al treilea grup de setări.

Pasul 3. Atingeți Accesibilitate
Este în a treia secțiune.

Pasul 4. Derulați în jos și atingeți Comutare comutare
Se află în a treia secțiune, sub „Interacțiune”.

Pasul 5. Atingeți Comutatoare

Pasul 6. Atingeți Adăugați comutator nou …

Pasul 7. Atingeți Ecran

Pasul 8. Atingeți Ecran complet

Pasul 9. Atingeți Selectare element sub secțiunea „Scanner”

Pasul 10. Atingeți Comutare control pentru a reveni la meniul anterior
Este în colțul din stânga sus al ecranului.

Pasul 11. Glisați comutatorul „Scanare automată” în poziția pornit
Acest lucru face posibilă atingerea oriunde pe ecran atunci când este selectat elementul dorit.
Dacă utilizați un alt comutator, cum ar fi o cameră sau un comutator extern pentru navigare, acest glisor ar trebui să fie în poziția oprit

Pasul 12. Setați preferințele de sincronizare și stabilizare a comutatorului
Aceste două secțiuni se află chiar sub comutatorul „Scanare automată”.
- Dacă utilizați scanarea automată, veți dori să personalizați fișierul Sincronizare opțiuni pentru a controla viteza de scanare și comportamentul buclei.
- Sub Stabilizarea comutatorului, veți găsi opțiuni pentru a specifica cât timp trebuie să apăsați ecranul înainte de a se produce o acțiune.

Pasul 13. Derulați în sus și glisați comutatorul „Switch Control” în poziția pornit
Este din nou în partea de sus a ecranului. Odată activat, veți putea utiliza noul comutator.
sfaturi
- Dacă doriți să lansați Comutarea rapidă a comutatorului, făcând dublu clic pe butonul Acasă, configurați o comandă rapidă de accesibilitate.
- Consultați [1] pentru mai multe informații despre utilizarea Switch Control pe iPhone.