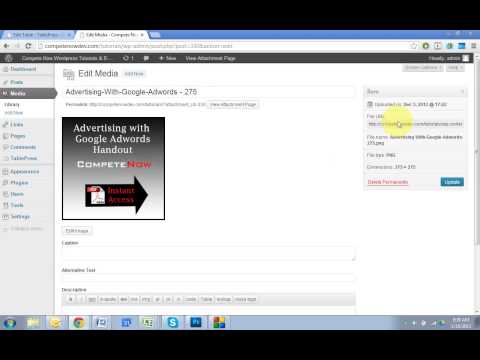Acest wikiHow vă învață cum să convertiți textul în contururi, astfel încât să puteți manipula forma acestuia sau să editați caractere individuale.
Pași

Pasul 1. Deschideți sau creați un fișier Photoshop
Pentru a face acest lucru, faceți dublu clic pe pictograma albastră a aplicației care conține literele „ Ps, apoi faceți clic pe Fişier în bara de meniu din partea de sus a ecranului și:
- Click pe Deschis… pentru a deschide un document existent; sau
- Click pe Nou… pentru a crea un document nou.

Pasul 2. Faceți clic lung pe Instrumentul de tip
Este T pictogramă lângă instrumentul Pen din bara de instrumente din partea stângă a ferestrei. Va apărea un meniu derulant.

Pasul 3. Faceți clic pe Instrument de tip orizontal
Se află în partea de sus a meniului derulant.

Pasul 4. Faceți clic oriunde pe document

Pasul 5. Tastați textul pe care doriți să îl convertiți în schițe
- Utilizați meniurile derulante din stânga sus și din centrul ferestrei pentru a selecta un font, stil și dimensiune.
- Nu puteți schimba fontul sau stilul după ce convertiți textul în contururi.

Pasul 6. Faceți clic lung pe instrumentul de selecție
Este pictograma indicatorului chiar sub Instrumentul de text.

Pasul 7. Faceți clic pe Instrumentul de selecție directă

Pasul 8. Faceți clic pe textul pe care l-ați introdus

Pasul 9. Faceți clic pe Tip în bara de meniu

Pasul 10. Faceți clic pe Convertiți în formă
Textul este acum o serie de schițe care pot fi editate, mutate sau modificate individual.