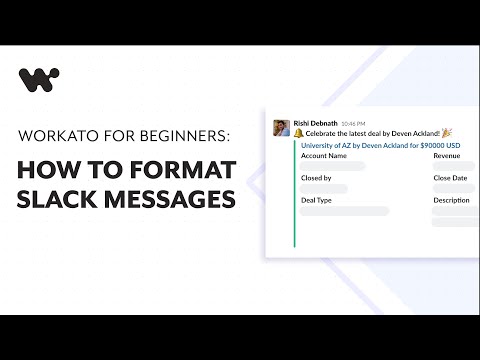Acest wikiHow vă învață cum să utilizați funcția text-to-speech a computerului pentru a selecta un caracter, un cuvânt, o linie sau un paragraf pe ecran și să îl citiți de către asistentul virtual al computerului, utilizând Mac sau Windows.
Pași
Metoda 1 din 2: Utilizarea Windows

Pasul 1. Apăsați și mențineți apăsată tasta ⊞ Win de pe tastatură
Cheia Windows este etichetată cu un logo Windows. De obicei, îl puteți găsi între tastele Ctrl și alt="Imagine" din partea stângă a tastaturii.

Pasul 2. Apăsați Ctrl și ↵ Intrați în timp ce țineți apăsat ⊞ Câștigă.
Aceasta va activa Narrator, caracteristica text-to-speech din Windows. Puteți utiliza modul de scanare al naratorului pentru a selecta textul și a-l converti în vorbire.

Pasul 3. Folosiți ↑ Sus și ↓ Tastele săgeată în jos trec la linia următoare sau la cea anterioară.
În acest fel, puteți naviga între linii într-o aplicație sau pe o pagină web.
Țineți apăsată tasta Ctrl în timp ce apăsați tastele Sus și Jos pentru a trece la paragraful următor / anterior

Pasul 4. Folosiți → Dreapta și ← Tastele din stânga trec la caracterul următor / anterior.
Acest lucru vă va permite să selectați un singur caracter pe care să îl convertiți în vorbire.
Țineți apăsată tasta Ctrl în timp ce apăsați tastele Dreapta și Stânga pentru a trece la cuvântul următor / anterior

Pasul 5. Apăsați bara de spațiu de pe tastatură
Aceasta va activa text-to-speech și va citi pe ecranul dvs. linia, paragraful, caracterul sau cuvântul selectat.
Metoda 2 din 2: Utilizarea Mac

Pasul 1. Deschideți Preferințe sistem pe Mac
Găsiți și faceți clic pe pictograma roată din folderul Aplicații sau faceți clic pe pictograma Apple din partea stângă sus și selectați Preferințe sistem.

Pasul 2. Faceți clic pe categoria Accesibilitate
Această opțiune arată ca o pictogramă umană albă într-un cerc albastru.

Pasul 3. Selectați Vorbire din stânga
În coloana din stânga, găsiți și faceți clic Vorbire sub „General” pentru a vizualiza și modifica opțiunile text-to-speech.

Pasul 4. Bifați caseta de lângă „Rostiți textul selectat când este apăsată tasta
" Puteți găsi această opțiune în partea de jos. Când este activată, puteți utiliza o combinație de tastatură pentru a converti textul în vorbire în orice aplicație.
- Combinația de taste implicită aici este ⌥ Opțiune + Esc. Dacă doriți să setați o nouă combinație, trebuie doar să faceți clic pe Tasta de schimbare.
- Dacă doriți ca text-to-speech să anunțe fiecare fereastră nouă care apare, puteți verifica și Activați anunțurile caseta aici.

Pasul 5. Evidențiați textul pe care doriți să îl convertiți în vorbire
Puteți deschide un browser web și evidenția textul pe o pagină web sau puteți deschide un procesor de text pentru a introduce text, apoi evidențiați textul cu cursorul.

Pasul 6. Apăsați ⌥ Opțiune + Esc pe tastatură
Mac-ul dvs. va citi textul evidențiat.