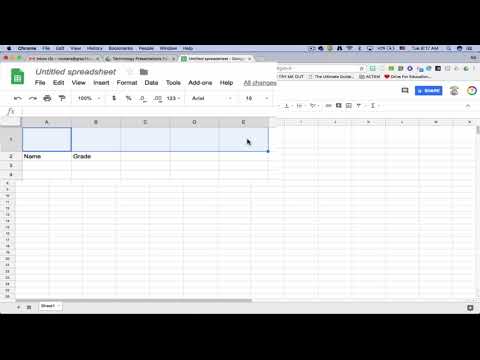Dacă ați resetat telefonul la setările din fabrică sau ați trecut la un telefon nou, este posibil să aveți nevoie de ajutor pentru ca toate aplicațiile să fie copiate și rulate. Acest wikiHow vă va învăța cum să restaurați Google Authenticator pe telefon. Cu toate acestea, dacă nu aveți o copie de rezervă a codurilor dvs. Google Authenticator anterioare, nu veți putea restabili Google Authenticator.
Pași
Metoda 1 din 2: Introducerea manuală a codului în aplicație

Pasul 1. Deschideți Google Authenticator
Această pictogramă a aplicației arată ca un „G” gri pe un fundal negru pe care îl puteți găsi pe unul dintre ecranele de pornire, în sertarul aplicației sau căutând.
Veți avea nevoie de codul de rezervă pentru contul dvs. Google Authenticator

Pasul 2. Atingeți Începeți
Apoi, va trebui să atingeți un tutorial înainte de a putea continua.

Pasul 3. Apăsați Enter o tastă furnizată
Dacă aveți codul care vi s-a dat din sesiunea anterioară Google Authenticator, ar trebui să îl puteți introduce aici și să continuați.

Pasul 4. Introduceți numele contului și cheia
Dacă nu aveți niciuna dintre aceste informații, este posibil să nu vă puteți recupera contul.
După ce ați adăugat un cont cu succes, veți reveni la ecranul principal Google Authenticator pentru a trimite și primi coduri pentru aplicații și servicii compatibile, cum ar fi Gmail
Metoda 2 din 2: utilizarea Gmail pe un desktop

Pasul 1. Descărcați Google Authenticator pe telefonul mobil sau pe tabletă (dacă nu aveți)
Dacă aveți deja aplicația Google Authenticator, puteți sări peste acest pas.
Veți avea nevoie de codul de rezervă pentru contul dvs. Google Authenticator

Pasul 2. Deschideți un browser de pe computer care nu se conectează automat la Gmail
De exemplu, dacă utilizați în mod normal Google Chrome, încercați să utilizați Mozilla Firefox pentru acest pas.

Pasul 3. Introduceți adresa de e-mail și parola la
Veți primi o pagină care solicită verificarea în doi pași pentru a continua.

Pasul 4. Faceți clic pe Mai multe opțiuni
Veți vedea acest lucru sub câmpul text în care ați introduce codul de la Google Authenticator.

Pasul 5. Faceți clic pe Introduceți unul dintre codurile dvs. de rezervă din 8 cifre
Veți vedea acest lucru în partea de jos a meniului, lângă o pictogramă a unei încuietori.

Pasul 6. Introduceți codul de rezervă din 8 cifre
Acesta este codul care vi s-a dat de la Google Authenticator atunci când v-ați configurat prima dată contul.
Dacă codul a fost acceptat, veți fi redirecționat către contul dvs. Gmail

Pasul 7. Faceți clic pentru a deschide cel mai recent e-mail de la Google care spune „Conectare nouă utilizând un cod de rezervă
" Ar trebui să vedeți acest lucru cu caractere aldine, indicând faptul că este necitit.

Pasul 8. Faceți clic pe linkul din e-mail pentru a actualiza setările de verificare în doi pași
Linkul ar trebui să fie în linie cu textul, spunând ceva de genul „puteți actualiza setările de verificare în doi pași”.
Conectați-vă dacă vi se solicită

Pasul 9. Faceți clic pe Schimbare telefon
Veți vedea acest lucru în caseta pentru aplicația dvs. Google Authenticator.

Pasul 10. Faceți clic pentru a selecta Android sau iPhone și faceți clic pe Următorul.
Va trebui să selectați la ce telefon vă schimbați.
Desktopul dvs. ar trebui să afișeze o imagine scanabilă

Pasul 11. Deschideți Google Authenticator pe telefon
Această pictogramă a aplicației arată ca un „G” gri pe un fundal negru pe care îl puteți găsi pe unul dintre ecranele de pornire, în sertarul aplicației sau căutând.

Pasul 12. Atingeți Începeți
Veți vedea acest lucru în partea de jos a ecranului.

Pasul 13. Atingeți Scanează cod de bare
Este posibil să trebuiască să acordați aplicației permisiunea de a vă accesa camera.
Dacă nu puteți scana codul de bare, faceți clic pe Nu o pot scana pe computer și atingeți Introduceți o cheie furnizată în aplicație în schimb.

Pasul 14. Scanați codul de bare
Țineți camera până la ecranul computerului pentru a captura codul afișat. Telefonul dvs. va afișa codul în numere o dată dacă scanează cu succes ecranul.

Pasul 15. Faceți clic pe Următorul pe computer
Nu ați terminat de restaurat Google Authenticator după ce ați scanat codul.

Pasul 16. Introduceți codul afișat pe telefon în câmpul de text de pe computer
Va trebui să verificați dacă utilizați același cod pe platforme înainte de a termina.

Pasul 17. Faceți clic pe Verificare
Veți vedea acest lucru în colțul din dreapta jos al casetei de verificare.

Pasul 18. Faceți clic pe Terminat
Acum, Google Authenticator de pe telefonul dvs. se potrivește cu codul de pe computer, așa că ați terminat.