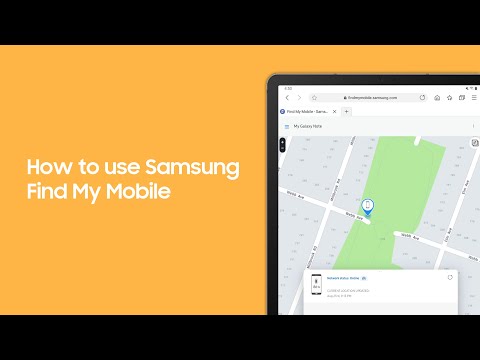Acest wikiHow vă învață cum să creați o imagine de cusut PES dintr-un fișier PDF, utilizând un computer Windows. Mai întâi va trebui să vă convertiți rapid fișierul PDF într-o imagine PNG, apoi să utilizați PE-Design pentru a crea cusăturile PES.
Pași
Partea 1 din 2: Conversia PDF în PNG

Pasul 1. Deschideți Online2Pdf.com în browserul dvs. de internet
Tastați online2pdf.com în bara de adrese și apăsați ↵ Enter sau ⏎ Return pe tastatură.
Online2Pdf este un site gratuit de conversie de fișiere terță parte, pe care îl puteți utiliza în browserul dvs. de internet

Pasul 2. Faceți clic pe butonul gri Selectare fișiere
Acest buton se află în colțul din stânga jos al paginii. Va deschide o nouă fereastră de explorare a fișierelor și vă va permite să selectați fișierul pe care doriți să îl convertiți.

Pasul 3. Încărcați fișierul PDF pe care doriți să îl convertiți
Selectați fișierul PDF în fereastra de explorare a fișierelor și faceți clic pe Deschis.

Pasul 4. Faceți clic pe meniul derulant de lângă „convertiți în
" Puteți găsi acest buton în partea de jos a paginii. Se va deschide o listă cu toate tipurile de fișiere în care vă puteți converti PDF-ul.

Pasul 5. Selectați fișiere imagine-p.webp" />
Când este selectată această opțiune, convertorul va crea un fișier imagine-p.webp

Pasul 6. Faceți clic pe butonul roșu Conversie
O puteți găsi în partea de jos a paginii. Acesta va încărca fișierul PDF, îl va converti-p.webp
Dacă nu aveți un folder implicit pentru descărcările browserului, vi se va solicita să selectați o locație de salvare pentru descărcare
Partea 2 din 2: Crearea unui fișier PES

Pasul 1. Deschideți programul PE-Design de pe computer
PE-Design vă va permite să creați un fișier de broderie PES pe baza imaginii-p.webp
Dacă nu aveți PE-Design pe computer, puteți descărca versiunea de încercare de aici

Pasul 2. Faceți clic pe opțiunea Creați modele de broderie folosind imagini
Îl puteți găsi sub titlul „Creați cu ușurință” din partea stângă sus. Se va deschide o fereastră nouă și vă va solicita să încărcați fișierul imagine.

Pasul 3. Încărcați fișierul dvs. imagine-p.webp" />
Selectați fișierul-p.webp
Deschis în colțul din dreapta jos al ferestrei pop-up.

Pasul 4. Selectați metoda de cusătură pe care doriți să o utilizați
Puteți selecta Auto Punch, Cusatura cruce, Cusătură foto 1, sau Photo Stitch 2 Aici.
- Pentru unele dintre metodele de cusătură, va trebui, de asemenea, să selectați o scară de culoare, cum ar fi Culoare, Sepia, gri, sau Mono.
- Puteți vedea o previzualizare a cusăturii dvs. în colțul din stânga jos al ferestrei pop-up.
- Clic Următorul în partea de jos pentru a confirma metoda de cusut.

Pasul 5. Selectați o mască pentru cusătura dvs
Faceți clic pe o mască din partea stângă pentru a o selecta și a o aplica la imaginea dvs.
Clic Următorul pentru a vă confirma masca.

Pasul 6. Asigurați-vă că culorile și dimensiunea crucii sunt corecte în Parametrii cusăturii
Aici puteți modifica parametrii pentru a modifica imaginea de broderie sau puteți lăsa neschimbate setările implicite.
Clic Următorul pentru a vă confirma parametrii.

Pasul 7. Faceți clic pe Finish în fereastra Edit Stitch
Aceasta va închide fereastra pop-up.
Opțional, puteți face ajustări manuale și puteți edita cusătura aici înainte de a finaliza fișierul PES

Pasul 8. Faceți clic pe butonul Trimiteți din partea dreaptă sus
Această pictogramă arată ca o mașină de cusut și o hârtie în colțul din dreapta sus al ferestrei.

Pasul 9. Faceți clic pe opțiunea Scrieți pe card
Acest lucru vă va permite să creați un fișier PES al imaginii brodate.

Pasul 10. Selectați PES Files ca tip de fișier
Îl puteți găsi lângă „Altele” aici. Aceasta vă va crea fișierul PES și îl va trimite echipamentului de cusut conectat.