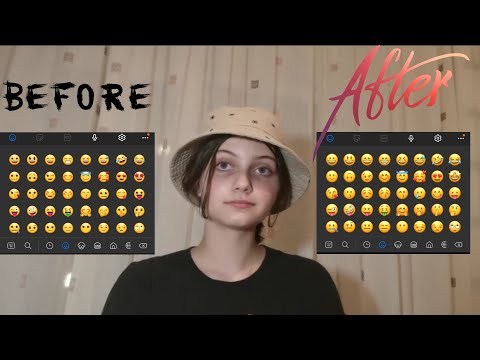Acest wikiHow vă învață cum să transformați un fișier PDF într-un fișier de prezentare PowerPoint. Există câteva site-uri online gratuite gratuite pe care le puteți utiliza pentru a converti PDF-uri în prezentări PowerPoint. Rețineți că PDF-urile scanate, cum ar fi documentele pe care le-ați scanat într-un computer, nu pot fi transformate în prezentări PowerPoint editabile.
Pași
Metoda 1 din 2: Utilizarea SmallPDF

Pasul 1. Deschideți site-ul convertorului PDF-la-PowerPoint SmallPDF
Accesați https://smallpdf.com/pdf-to-ppt din browserul web al computerului.
SmallPDF permite două conversii pe oră. Dacă ați folosit deja SmallPDF de două ori în ultima oră, încercați să utilizați iLovePDF

Pasul 2. Faceți clic pe Alegeți fișiere
Este un link în mijlocul paginii. Dacă faceți acest lucru, se va deschide o fereastră în care puteți căuta fișiere pe computer.

Pasul 3. Selectați un PDF
Accesați folderul în care ați salvat PDF-ul pe care doriți să îl convertiți, apoi faceți clic pe el pentru a-l selecta.

Pasul 4. Faceți clic pe Deschidere
Se află în colțul din dreapta jos al ferestrei. Acest lucru va încărca fișierul PDF în SmallPDF, unde va începe conversia într-un fișier PowerPoint.

Pasul 5. Faceți clic pe Descărcare fișier
Acest buton este în partea stângă a paginii web. Dacă faceți acest lucru, fișierul PowerPoint convertit va fi solicitat să se descarce pe computer.
În funcție de setările browserului dvs., poate fi mai întâi necesar să selectați o locație de salvare și să faceți clic Salvați sau Bine.
Metoda 2 din 2: Utilizarea iLovePDF

Pasul 1. Deschideți site-ul convertor PDF-la-PowerPoint iLovePDF
Accesați https://www.ilovepdf.com/pdf_to_powerpoint din browserul web al computerului.

Pasul 2. Faceți clic pe Selectare fișier PDF
Este un buton din partea de sus a paginii. Dacă faceți acest lucru, se va deschide o fereastră în care puteți căuta fișiere pe computer.

Pasul 3. Selectați un PDF
Accesați folderul în care ați salvat PDF-ul pe care doriți să îl convertiți, apoi faceți clic pe el pentru a-l selecta.

Pasul 4. Faceți clic pe Deschidere
Se află în colțul din dreapta jos al ferestrei. În acest fel, PDF-ul va fi încărcat pe iLovePDF.

Pasul 5. Faceți clic pe CONVERT TO POWERPOINT
Veți găsi această opțiune în partea de jos a paginii.

Pasul 6. Așteptați descărcarea fișierului PowerPoint
După câteva secunde, fișierul PowerPoint ar trebui să înceapă descărcarea pe computer.