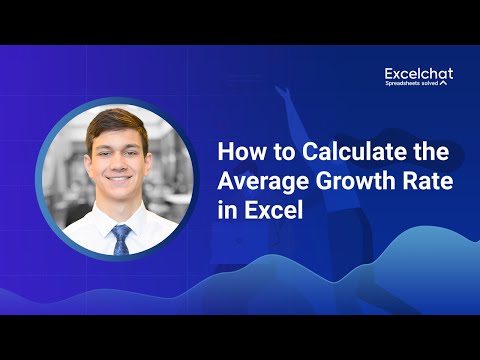Acest wikiHow vă învață cum să creați o foaie de timp pentru salarizare în Microsoft Excel. Puteți face acest lucru atât pe computerele Windows, cât și pe computerele Mac, utilizând un șablon prefabricat sau creând propria fișă de timp.
Pași
Metoda 1 din 2: Utilizarea șabloanelor

Pasul 1. Deschideți Microsoft Excel
Este o aplicație de culoare verde închis, cu „X” alb pe ea.

Pasul 2. Faceți clic pe bara de căutare
Este în partea de sus a ferestrei Excel.
Pe Mac, faceți clic mai întâi Fişier în colțul din stânga sus, apoi faceți clic pe Nou din șablon … în meniul derulant.

Pasul 3. Tastați foaia de timp în bara de căutare și apăsați ↵ Enter
Aceasta va căuta în baza de date Microsoft de șabloane pentru șabloane de foi de timp.

Pasul 4. Selectați un șablon
Faceți clic pe un șablon pe care doriți să îl utilizați. Pagina sa se va deschide, permițându-vă să vizualizați formatul și aspectul șablonului.
Dacă decideți că nu vă place șablonul pe care l-ați selectat, faceți clic pe X în fereastra șablonului pentru al închide.

Pasul 5. Faceți clic pe Creați
Este în dreapta previzualizării șablonului. Acest lucru va crea șablonul în Excel.

Pasul 6. Așteptați încărcarea șablonului
Acest lucru va dura probabil câteva secunde. Odată încărcat șablonul, puteți continua cu crearea foii de timp.

Pasul 7. Introduceți orice informații necesare
Fiecare șablon va varia ușor față de alte șabloane, dar de obicei veți avea opțiunea de a introduce următoarele:
- Tarif pe oră - Suma pe care o plătiți angajatului în cauză pe oră de lucru.
- Identificarea angajatului - Numele angajatului dvs., numărul de identificare și așa mai departe.

Pasul 8. Introduceți timpul lucrat în coloana corespunzătoare
Majoritatea foilor de timp vor avea zilele săptămânii listate într-o coloană din partea stângă-extremă a paginii, ceea ce înseamnă că veți introduce orele lucrate în coloana „Timp” (sau similar) din dreapta „Zilelor” coloană.
De exemplu: dacă un angajat lucra opt ore într-o zi de luni în prima săptămână a lunii, veți găsi celula „luni” în coloana „Săptămâna 1” și introduceți 8.0

Pasul 9. Revedeți rezultatele
Fiecare șablon de foaie de timp va calcula numărul total de ore pe care le introduceți și, dacă ați introdus o valoare a ratei pe oră, va afișa totalul câștigat de angajatul în cauză.

Pasul 10. Salvați foaia de timp
Pentru a face acest lucru:
- Windows - Faceți clic pe Fişier, faceți clic pe Salvează ca, dublu click Acest PC, faceți clic pe o locație de salvare din partea stângă a ferestrei, tastați numele documentului (de exemplu, „Foaie de timp ianuarie”) în caseta de text „Nume fișier” și faceți clic pe Salvați.
- Mac - Faceți clic pe Fişier, faceți clic pe Salvează ca…, introduceți numele documentului (de exemplu, „Foaie de timp ianuarie”) în câmpul „Salvați ca”, selectați o locație de salvare făcând clic pe caseta „Unde” și făcând clic pe un folder și faceți clic pe Salvați.
Metoda 2 din 2: Crearea unei foi de timp manuale

Pasul 1. Deschideți Microsoft Excel
Pictograma aplicației sale seamănă cu un „X” alb pe un fundal verde închis.

Pasul 2. Faceți clic pe Caiet de lucru gol
Această pictogramă albă se află în partea stângă sus a paginii Excel „Nou”.
Omiteți acest pas pe un Mac

Pasul 3. Introduceți antetele
Tastați următoarele anteturi în următoarele celule:
- A1 - Introduceți Ziua
- B1 - Introduceți săptămâna 1
- C1 - Tastați în săptămâna 2
- Veți adăuga Săptămâna [număr] în D1, E1, și F1 (dacă este necesar) și celule.
- Dacă observați ore suplimentare, puteți adăuga un titlu Ore suplimentare în celulă C1 pentru săptămâna 1, celulă E1 pentru săptămâna 2 și așa mai departe.

Pasul 4. Introduceți zilele săptămânii
În celule A2 prin A8, tastați duminică până sâmbătă în ordine.

Pasul 5. Adăugați o rată
Tastați Rate în celulă A9, apoi introduceți rata pe oră în celulă B9. De exemplu, dacă rata este de 15,25 USD pe oră, veți introduce 15,25 în celulă B9.

Pasul 6. Adăugați un rând „Total”
Tastați Total în celulă A10. Aici va merge numărul total de ore lucrate.
Dacă doriți să utilizați și orele suplimentare, tastați Overtime în A11 și introduceți rata orelor suplimentare în B11.

Pasul 7. Introduceți formula pentru săptămâna 1
Această formulă va însuma orele lucrate de duminică până sâmbătă și apoi va înmulți suma cu rata. Pentru a face acest lucru:
- Faceți clic pe celula „Total” din săptămâna 1, care ar trebui să fie B10.
-
Introduceți
= suma (B2: B8) * B9
- și apăsați ↵ Enter.

Pasul 8. Introduceți formula pentru săptămânile rămase
Pentru aceasta, pur și simplu copiați formula pe care ați introdus-o pentru săptămâna 1, apoi lipiți-o în rândul „Total” de sub săptămâna selectată și înlocuiți B2: B8 secțiunea cu litera coloanei săptămânii dvs. (de ex., C2: C8).
-
Dacă utilizați orele suplimentare, puteți utiliza această formulă pentru a calcula orele suplimentare înlocuind B9 valoare cu B11. De exemplu, dacă coloana „Ore suplimentare” din săptămâna 1 se află în coloană C, ai intra
= suma (C2: C8) * B11
în celulă C10.
-
Dacă utilizați ore suplimentare, puteți crea o secțiune „Total final” tastând Total Total în celulă A12, tastare
= suma (B10, C10)
în celulă B12, și repetarea pentru fiecare coloană „Săptămâna [număr]” cu literele coloanei corecte.

Pasul 9. Completați foaia de timp
Introduceți orele lucrate pentru fiecare zi în coloana „Săptămâna 1”. Ar trebui să vedeți orele și suma respectivă câștigată în partea de jos a foii dvs. în secțiunea „Total”.
Dacă aveți activarea orelor suplimentare, completați și această coloană. Secțiunea „Total final” se va modifica pentru a reflecta salariile obișnuite și orele suplimentare combinate

Pasul 10. Salvați foaia de timp
Pentru a face acest lucru:
- Windows - Faceți clic pe Fişier, faceți clic pe Salvează ca, dublu click Acest PC, faceți clic pe o locație de salvare din partea stângă a ferestrei, tastați numele documentului (de exemplu, „Foaie de timp ianuarie”) în caseta de text „Nume fișier” și faceți clic pe Salvați.
- Mac - Faceți clic pe Fişier, faceți clic pe Salvează ca…, introduceți numele documentului (de exemplu, „Foaie de timp ianuarie”) în câmpul „Salvați ca”, selectați o locație de salvare făcând clic pe caseta „Unde” și făcând clic pe un folder și faceți clic pe Salvați.