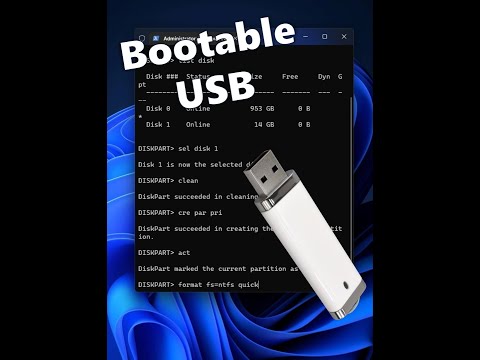Blocarea computerului este o modalitate bună de a vă proteja computerul de utilizatorii nedoriti atunci când vă îndepărtați pentru o clipă. Pentru ca o blocare să fie eficientă, va trebui să vă asigurați că computerul este configurat pentru a solicita o parolă la trezire. Odată ce ați terminat, vă puteți bloca computerul utilizând comenzile rapide de la tastatură ⊞ Win + L (Windows) sau Ctrl + ⇧ Shift + Power (Mac). Rețineți că aceasta nu este o soluție de securitate finală, dar va ajuta la prevenirea modificării de bază a muncii în timp ce sunteți plecat.
Pași
Metoda 1 din 2: Windows

Pasul 1. Deschideți Setările Windows
Apăsați ⊞ Câștigă și selectați „Setări”.
Pe versiunile mai vechi de Windows, deschideți Panoul de control apăsând ⊞ Win și selectând „Panou de control”. Dacă nu îl vedeți listat, introduceți „Panoul de control” în bara de căutare și selectați-l din rezultate

Pasul 2. Faceți clic pe Conturi
Acest buton este în partea dreaptă a paginii Setări și va deschide o listă de opțiuni de cont.
- În versiunile mai vechi de Windows, selectați „Conturi utilizator” din Panoul de control.
- Windows 10 și 8 necesită parole de cont pentru conturile lor atunci când sunt create. Utilizatorii de versiuni mai vechi pot accesa „Efectuați modificări în contul dvs. de utilizator” și puteți da clic pe „Creați o parolă” lângă profilul contului utilizat.

Pasul 3. Selectați „Opțiuni de conectare”
Aceasta este listată în bara laterală din stânga și vă va duce la o altă pagină de opțiuni.

Pasul 4. Selectați „Când PC-ul se trezește din repaus” din meniul derulant „Necesită conectare”
Aceasta se află în partea de sus a paginii.

Pasul 5. Creați un cod PIN (opțional)
Faceți clic pe „Adăugați” sub antetul PIN. După introducerea parolei contului dvs., puteți introduce un număr PIN de două ori (a doua oară pentru confirmare).
- Codurile PIN pot fi doar numerice.
- Codurile PIN vor fi utilizate în locul parolelor la conectarea sau deblocarea computerului.

Pasul 6. Apăsați ⊞ Win + L
Aceasta vă va bloca ecranul. Parola / PIN-ul contului dvs. va fi necesar pentru a-l debloca.
- Puteți modifica timpul necesar pentru ca afișajul dvs. să adoarmă automat (blocându-l astfel) accesând „Setări> Sistem> Putere și Repaus”. Selectați perioada de timp dorită din meniul derulant sub „Ecran”. Rețineți că va trebui să ajustați această limită de timp atât pentru stările „conectate”, cât și pentru „la baterie” pentru laptopuri.
- De asemenea, computerul se va bloca dacă computerul intră în modul Repaus. Timpul de intrare în repaus poate fi modificat la „Setări> Sistem> Putere și repaus” sub antetul „Repaus”.
Metoda 2 din 2: Mac

Pasul 1. Deschideți „Preferințe sistem”
Deschideți meniul „Apple” din colțul din stânga sus și selectați „Preferințe sistem”.
- De asemenea, îl puteți lansa de pe launchpad sau bara de lansare rapidă din partea de jos a ecranului.
- Utilizatorii care rulează o versiune recentă de MacOS sau OSX vor trebui să creeze o parolă atunci când își configurează computerul. Utilizatorii care rulează versiuni mai vechi pot crea o parolă accesând „Conturi” în „Preferințe sistem” și selectând „Modificare parolă” de lângă contul de utilizator.

Pasul 2. Faceți clic pe „Securitate și confidențialitate”
Acesta este situat în rândul de sus al opțiunilor.

Pasul 3. Selectați fila „General”
Filele sunt listate în partea de sus a ferestrei.

Pasul 4. Faceți clic pe pictograma „Blocare”
Acesta este situat în colțul din stânga jos și vă va solicita să introduceți parola. Odată introdus, acest lucru va debloca setările și va permite modificarea acestora.

Pasul 5. Bifați caseta de selectare „Solicitare parolă după repaus sau începutul screensaverului”
Această setare îl obligă pe utilizator să introducă o parolă după ce a trecut o perioadă de timp selectată după ce ecranul a intrat în repaus sau screensaver.

Pasul 6. Selectați „Imediat” din meniul derulant
Aceasta se află lângă caseta de selectare și o va face astfel încât utilizatorul să introducă întotdeauna o parolă după ce afișajul intră în modul de repaus / screensaver.
Puteți selecta alte limite de timp înainte ca o parolă să fie necesară din meniul derulant. Acest lucru poate fi util dacă doriți să vă puteți întoarce repede de pe ecran fără să vă introduceți parola. Cu toate acestea, „Imediat” este singura opțiune care vă „blochează” computerul în mod eficient la comandă

Pasul 7. Selectați „Dezactivare autentificare automată” (pentru utilizatorii de pe OSX 10.9 sau o versiune anterioară)
Conectarea automată permite utilizatorilor să ocolească introducerea parolei atunci când pornește computerul și se trezește din repaus. Dezactivarea acestuia asigură că va apărea o solicitare de parolă atunci când ecranul este blocat sau adormit.
- Această caracteristică a fost eliminată pentru conturile de administrator de pe OSX 10.10 și versiuni ulterioare.
- Opțional, puteți face din nou clic pe pictograma Blocare pentru a reloca aceste modificări, dar acestea vor fi salvate în ambele sensuri.

Pasul 8. Apăsați Ctrl + ⇧ Shift + Power
Aceasta va bloca ecranul computerului fără a dormi complet computerul. Vi se va solicita parola la orice încercare de deblocare.
Dacă computerul dvs. Mac are o unitate optică (CD / DVD), puteți utiliza Ctrl + ⇧ Shift + ⏏ Eject pentru a efectua aceeași acțiune
sfaturi
- Apăsați orice tastă de tastatură sau mutați mouse-ul pentru a activa ecranul și a debloca computerul.
- Folosiți o parolă sigură pentru a maximiza securitatea blocării computerului.
- Pe computerele Mac, puteți utiliza și „Hot Corners” pentru a activa screensaver-ul (blocarea efectivă a ecranului cu setările de mai sus). Faceți clic pe „Desktop & Screensaver” în Preferințele sistemului și accesați „Screen Saver> Hot Corners”. Selectați meniul derulant pentru colțul pe care doriți să-l utilizați și setați-l funcția pentru screensaver. Acum, când mutați cursorul în colțul respectiv, screensaverul se va activa.