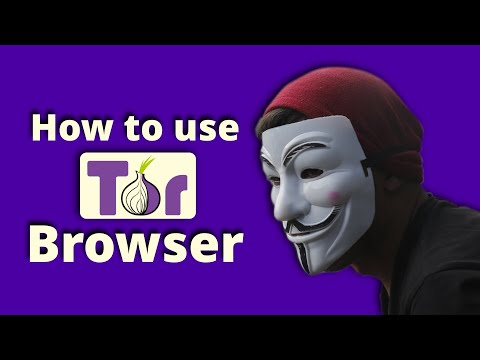Folosind protocolul de rețea Secure Shell (SSH), puteți face schimb de date între iPhone și computerul din aceeași rețea, având în același timp posibilitatea de a face modificări pe hard disk-ul de pe iPhone. Pentru a SSH într-un iPhone, trebuie să faceți jailbreak-ul dispozitivului, apoi să descărcați aplicația Cyberduck de pe computer pentru a stabili o conexiune sigură între computer și iPhone.
Pași
Partea 1 din 2: Jailbreaking iPhone-ul tău

Pasul 1. Conectați iPhone-ul la computer folosind un cablu USB
iTunes se va lansa automat după recunoașterea iPhone-ului.

Pasul 2. Faceți clic pe iPhone în bara laterală stângă a sesiunii dvs. iTunes

Pasul 3. Faceți clic pe „Faceți backup acum” pentru ca iTunes să poată salva o copie recentă a tuturor datelor dvs
Jailbreaking iPhone-ul dvs. va șterge toate datele de pe dispozitiv.

Pasul 4. Descărcați și instalați software-ul corect jailbreaking pentru versiunea iOS instalată pe iPhone

Pasul 5. Lansați software-ul jailbreak și urmați instrucțiunile de pe ecran pentru a vă jailbreak iPhone-ul
Aplicația Cydia se va afișa în folderul Aplicații după ce iPhone-ul dvs. a fost închis cu succes.

Pasul 6. Faceți clic pe „Restore” în iTunes după ce iPhone-ul a fost jailbroken

Pasul 7. Urmați instrucțiunile de pe ecran din iTunes pentru a finaliza restaurarea datelor dvs. personale pe iPhone

Pasul 8. Deconectați iPhone-ul de la computer și închideți iTunes
Partea 2 din 2: Utilizarea SSH

Pasul 1. Descărcați și instalați Cyberduck pe computerul dvs. din Mac App Store la
Dacă utilizați un computer bazat pe Windows, copiați și lipiți următorul link într-o nouă filă de browser pentru a instala o versiune beta de Cyberduck pe computer: update.cyberduck.ch/windows/Cyberduck-Installer-4.0.1.exe

Pasul 2. Lansați aplicația Cyberduck după finalizarea instalării

Pasul 3. Faceți clic pe „Deschideți conexiunea” în colțul din stânga sus al Cyberduck
Fereastra „Server” va fi afișată pe ecran.

Pasul 4. Lansați aplicația Cydia pe iPhone
Cydia se află în folderul Apps de pe dispozitivele iOS jailbreak.

Pasul 5. Căutați și instalați aplicația „OpenSSH” disponibilă de la Cydia

Pasul 6. Apăsați pe butonul Acasă, apoi apăsați pe „Setări
”

Pasul 7. Apăsați pe „Wi-Fi”, apoi apăsați pe săgeata albastră afișată în dreapta rețelei dvs. wireless

Pasul 8. Tastați adresa IP afișată pe iPhone în câmpul „Server” din Cyberduck

Pasul 9. Selectați „SFTP” din meniul derulant afișat deasupra câmpului Server

Pasul 10. Tastați „22” în câmpul Port

Pasul 11. Tastați „rădăcină” în câmpul de nume de utilizator și „alpin” în câmpul de parolă

Pasul 12. Faceți clic pe „Conectare
” Sistemul complet de fișiere al iPhone-ului dvs. va fi afișat pe ecran, iar acum puteți face modificări după cum doriți pe hard disk-ul iPhone-ului dvs.