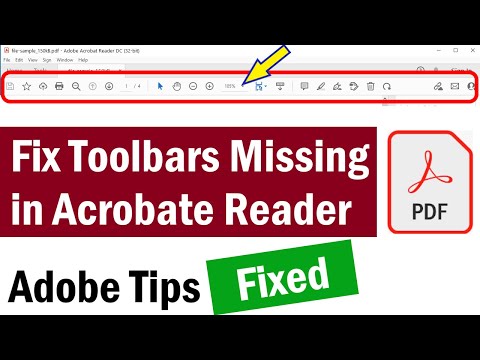Printre numeroasele funcții și funcții interesante ale Adobe Acrobat, acesta vă permite, de asemenea, să rotiți paginile unui document PDF. Este nevoie doar de câteva clicuri și este disponibil în toate cele mai recente versiuni de Acrobat. Vă vom arăta cum.
Pași

Pasul 1. Deschideți caseta de dialog Rotire pagini
Utilizați una dintre următoarele metode:
- Din meniul Instrumente, selectați Pagini, apoi Rotiți.
- Din meniul Opțiuni din panoul Miniaturi pagină al panoului de navigare, alegeți Rotire pagini.

Pasul 2. Setați sensul de rotație
Selectați cantitatea și direcția rotațiilor: 90 de grade în sens invers acelor de ceasornic, 90 de grade în sensul acelor de ceasornic sau 180 de grade.

Pasul 3. Specificați intervalul de pagini
Pentru Pagini, setați dacă doriți să se rotească toate paginile, o selecție de pagini sau o gamă de pagini.

Pasul 4. Specificați numerele de pagină
Din meniul Rotire, specificați paginile pare, paginile impare sau ambele și selectați orientarea paginilor de rotit.
Notă: aceste setări sunt importante pentru a permite rotația oricărei pagini din document, independent de numărul sau orientarea acesteia. De exemplu, dacă ați selectat Pagini portret din a doua Roti și dacă pagina selectată este o pagină peisaj, pagina selectată nu va fi rotită.

Pasul 5. Faceți clic pe OK. Paginile selectate sunt rotite în direcția specificată
Metoda 1 din 2: Comenzi rapide prin tastatură

Pasul 1. Țineți apăsat Ctrl + ⇧ Shift și apăsați - pentru a roti pagina spre stânga până când pagina are orientarea corectă.

Pasul 2. Țineți apăsat Ctrl + ⇧ Shift și apăsați + pentru a roti pagina spre dreapta până când pagina are orientarea corectă.
Metoda 2 din 2: Cu PDF Shaper Professional

Pasul 1. Selectați Rotire pagini

Pasul 2. Selectați Adăugare pentru a adăuga fișierul

Pasul 3. Selectați Opțiuni pentru a marca ce pagini doriți să rotiți
Video - Prin utilizarea acestui serviciu, unele informații pot fi partajate cu YouTube

sfaturi
- Pentru a schimba temporar vizualizarea paginii, alegeți Vizualizare> Rotire vizualizare> în sensul acelor de ceasornic sau în sens invers acelor de ceasornic. Orientarea originală a paginii se restabilește data viitoare când deschideți PDF-ul.
- Dă-ți seama că, cu comenzile rapide de la tastatură, orientarea se va schimba doar în unități de 90 de grade.