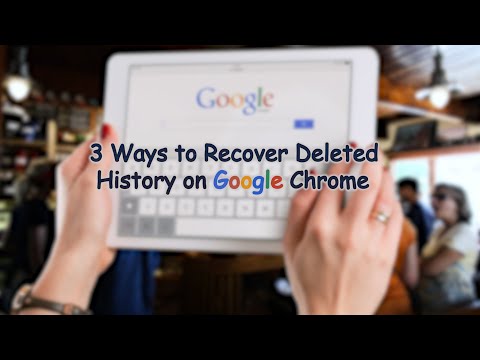Este posibil ca computerele să nu mai vină cu discuri de instalare Windows, dar includ utilități care permit utilizatorilor să își creeze propriile discuri de recuperare. Un disc de recuperare sau o unitate flash poate repara sau restaura un PC la setările sale originale în cazul în care Windows nu va porni pe desktop. Aflați cum să creați un disc de recuperare sau o unitate flash USB în Windows 7, 8 și 10 folosind instrumente simple care sunt deja instalate pe computer. În cazul unei defecțiuni a sistemului de operare, dacă aveți la dispoziție suporturi de recuperare, vă puteți scuti de a cheltui bani pentru asistență tehnică sau pentru un sistem de operare nou-nouț.
Pași
Metoda 1 din 2: Windows 8 și 10

Pasul 1. Apăsați ⊞ Win + S pentru a lansa Căutare, apoi tastați „unitate de recuperare”
De la apariția Windows 8, utilizatorii pot alege acum între crearea unei unități flash de recuperare sau repararea CD-ului / DVD-ului sistemului.
- Unitățile flash de recuperare sunt recomandate, deoarece nu numai că pot repara problemele de sistem, ci pot readuce computerul la setările din fabrică.
- Unitatea flash trebuie să fie goală și cel puțin 4 GB pentru sistemele pe 32 de biți și 8 GB pentru sistemele pe 64 de biți. Toate datele de pe unitatea flash vor fi șterse la crearea unității de recuperare.
- Un CD / DVD de reparare a sistemului NU va putea reseta computerul la setările din fabrică, dar poate repara sistemul de operare curent și poate rula instrumente de diagnosticare. Orice CD sau DVD gol va face trucul.

Pasul 2. Selectați „Creați o unitate de recuperare” din rezultatele căutării
Indiferent de tipul de suport de recuperare pe care decideți să îl creați, toate opțiunile vor apărea în dialogul „Creați o unitate de recuperare”.

Pasul 3. Verificați „Faceți o copie de rezervă a fișierelor de sistem pe unitatea de recuperare”, apoi faceți clic pe „Următorul
”Acest pas este important dacă creați o unitate flash de recuperare și doriți opțiunea de a reinstala Windows în caz de urgență. Nu se aplică utilizatorilor care creează un CD sau DVD.
- Această opțiune se numește „Copiați partiția de recuperare de pe PC pe unitatea de recuperare” în Windows 8.
- Dacă caseta de selectare este gri, nu există nicio partiție de recuperare pe computer. Veți putea utiliza acest disc sau unitate pentru a porni și repara computerul în caz de urgență, dar nu pentru a reinstala Windows.

Pasul 4. Faceți clic pe „Următorul”, apoi alegeți o opțiune media
Acum veți putea alege între crearea unei unități de recuperare flash sau a unor discuri de recuperare.
- Pentru a crea o unitate flash de recuperare: Conectați unitatea flash la un port USB, apoi selectați-o din listă. Sau, selectați-l din listă, dacă este deja conectat.
- Pentru a crea CD-uri sau DVD-uri: Faceți clic pe „Creați un disc de reparare a sistemului cu un CD sau DVD”, apoi selectați unitatea CD / DVD ROM.

Pasul 5. Faceți clic pe „Următorul
”Veți vedea un memento că orice date preexistente de pe unitate sau disc vor fi formatate și șterse.

Pasul 6. Faceți clic pe „Creați” pentru a construi unitatea de recuperare sau discul
Creatorul unității de recuperare va formata și copia utilitățile necesare pe unitatea flash sau pe CD / DVD.

Pasul 7. Faceți clic pe „Finalizare” dacă doriți să păstrați partiția de recuperare pe computer
Partiția de recuperare este o secțiune specială a hard diskului dvs. dedicată reinstalării sistemului de operare în caz de urgență. Ar trebui să-l lăsați intact, astfel încât să puteți construi o nouă unitate de recuperare, dacă este necesar.
- Dacă nu mai doriți posibilitatea de a crea o unitate flash de recuperare la o dată ulterioară, faceți clic pe „Ștergeți partiția de recuperare”.
- Această opțiune nu va apărea dacă nu aveți o partiție de recuperare.

Pasul 8. Scoateți unitatea flash sau CD / DVD
Asigurați-vă că păstrați suportul de recuperare într-un loc sigur.
Metoda 2 din 2: Windows 7

Pasul 1. Apăsați ⊞ Win + E pentru a lansa Căutare, apoi tastați „Backup
”Discurile de recuperare sunt denumite„ discuri de reparare a sistemului”în Windows 7. În cazul unei urgențe a sistemului de operare, veți putea porni de pe discul de reparare a sistemului și veți accesa atât opțiunile de reparare, cât și de recuperare / restaurare.

Pasul 2. Faceți clic pe „Backup and Restore” în rezultatele căutării
Aceasta va lansa centrul de backup și restaurare, care este, de asemenea, locul în care sunt realizate discurile de reparare / recuperare a sistemului.

Pasul 3. Faceți clic pe „Creați un disc de reparare a sistemului
”Linkul este în partea stângă a ecranului.
Dacă vi se solicită să introduceți un disc de instalare Windows, faceți acest lucru și urmați instrucțiunile. Veți vedea acest mesaj numai dacă lipsesc fișierele necesare pentru a crea un disc de recuperare

Pasul 4. Selectați unitatea CD / DVD ROM din meniul derulant
La alegerea unității CD / DVD ROM, unitatea se va deschide.

Pasul 5. Introduceți un disc gol în unitate
Discul poate fi un CD sau un DVD și ar trebui să fie complet gol.

Pasul 6. Faceți clic pe „Creați disc
”Pe măsură ce datele se ard pe disc, bara de progres verde va crește în lungime.

Pasul 7. Faceți clic pe „Închidere” când procesul este finalizat
Când CD-ul / DVD-ul este gata, faceți clic pe „Închidere”. Tava unității va fi scoasă.
sfaturi
- Unii producători de PC-uri, cum ar fi HP, au un proces de recuperare separat care va reinstala, de asemenea, orice software suplimentar care a fost preinstalat cu computerul, cum ar fi instrumentele Microsoft Office sau HP Total Care.
- Etichetați discurile de recuperare și păstrați-le într-un loc sigur.
- Spre deosebire de crearea copiilor de rezervă, crearea unui disc de recuperare nu va salva documente personale sau fotografii.
- Mac-urile vin cu Internet Recovery, ceea ce elimină necesitatea de a crea un set separat de discuri sau unități pentru platforma respectivă.