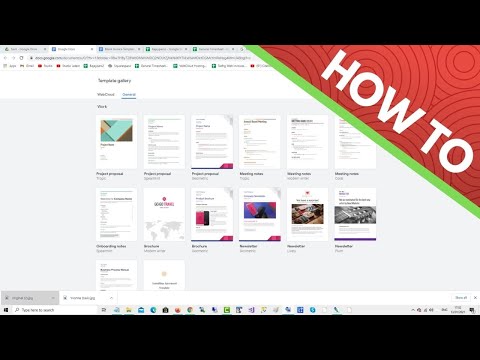Prin acest ghid veți afla cum să creați un disc de instalare OS X care poate fi pornit folosind aplicația DiskMaker X. De asemenea, veți descărca OS X El Capitan Installer din Mac App Store. Programul de instalare pe care îl creați poate fi folosit pentru a instala OS X El Capitan 10.11 pe orice computer Mac eligibil. Acesta este un mod mai convenabil și mai puțin consumator de timp de a instala OS X El Capitan pe mai multe mașini, vă oferă un disc de urgență la îndemână și permite o nouă instalare OS X.
Pași
Partea 1 din 3: Pregătirea software-ului

Pasul 1. Descărcați un program, cum ar fi DiskMaker X, care vă permite să creați un disc OS X bootabil
Instalați-l pe computer.

Pasul 2. Deschideți Mac App Store:
- Puteți face acest lucru accesând Launchpad.
- Sau apăsând tasta ⌘ Cmd și tasta barei de spațiu de pe tastatură și tastând „App Store”.

Pasul 3. Căutați în colțul din dreapta sus „El Capitan
”
- Faceți clic pe aplicația numită OS X El Capitan.
- Faceți clic pe butonul „Descărcați”.
- Dacă primiți o fereastră pop-up care spune „Doriți să continuați”, va trebui să faceți clic pe continuare pentru a continua cu acest ghid.
- Va trebui să introduceți acreditările iTunes pentru a descărca programul de instalare.

Pasul 4. Așteptați instalarea programului de descărcare
Acest lucru va dura ceva timp, în funcție de viteza conexiunii la internet (aproximativ 30 de minute).

Pasul 5. Așteptați lansarea programului de instalare, după ce este descărcat
- Puteți închide acest lucru apăsând tastele ⌘ Cmd + Q de pe tastatură, deoarece nu veți avea nevoie de această fereastră pentru restul acestui ghid.
- Sau puteți să faceți clic pe OS X El Capitan din bara de meniu și să selectați „Ieșire” pentru a închide aplicația.
Partea 2 din 3: Crearea discului pe unitatea flash

Pasul 1. Conectați unitatea flash de 8 GB la unul dintre porturile USB de pe Mac

Pasul 2. Deschide DiskMaker X sau programul echivalent ales
- Acest lucru se poate face accesând Launchpad și făcând clic pe pictograma aplicației.
- Sau apăsând ⌘ Cmd și tasta barei de spațiu de pe tastatură și tastând DiskMaker X.

Pasul 3. Selectați opțiunea „El Capitan (10.11)” când vi se solicită ce tip de instalator intenționați să faceți
- Se va spune că a găsit programul de instalare OS X în folderul „/ Applications”. Faceți clic pe opțiunea „Utilizați această copie”.
- Selectați „O unitate USB de 8 GB” când vi se cere ce fel de disc doriți să utilizați.

Pasul 4. Selectați numele unității pe care doriți să o utilizați (în acest ghid se numește „El Capitan Installer”)

Pasul 5. Așteptați avertizarea că conținutul de pe disc va fi șters
Trebuie să selectați „Ștergeți apoi creați discul” pentru a continua crearea unității de instalare

Pasul 6. Faceți clic pe „Continuați”
Introduceți parola de administrator și faceți clic pe „Ok”

Pasul 7. Așteptați creația
Unitatea este acum creată și va dura ceva timp, în funcție de viteza computerului (aproximativ 20 de minute).
- Nu scoateți unitatea flash în timpul acestui proces.
- Nu lăsați computerul să se oprească în timpul acestui proces.
Partea 3 din 3: Finalizarea și utilizarea discului

Pasul 1. După finalizarea instalării, părăsiți programul de instalare

Pasul 2. Asigurați-vă că scoateți discul înainte de al scoate din computer
Pentru a face acest lucru, faceți clic dreapta pe unitate și selectați „Ejectare” sau faceți clic și țineți apăsat pe unitate și trageți la pictograma coș de gunoi pentru a scoate, sau selectați discul de pe desktop sau în fereastra Finder și apăsați tastele ⌘ Cmd + E pe tastatură

Pasul 3. Conectați unitatea la orice Mac eligibil pentru a instala El Capitan
- Pentru a face acest lucru, închideți Mac-ul pe care doriți să instalați El Capitan.
- Conectați unitatea flash la computer.
- Reporniți apăsând butonul de alimentare și ținând apăsată tasta ⌥ Opțiune în timp ce pornește.
- Urmați instrucțiunile de pe ecran pentru a instala OS X El Capitan.
sfaturi
- OS X El Capitan 10.11 poate fi instalat pe orice Mac eligibil.
- Păstrați această unitate flash în siguranță.