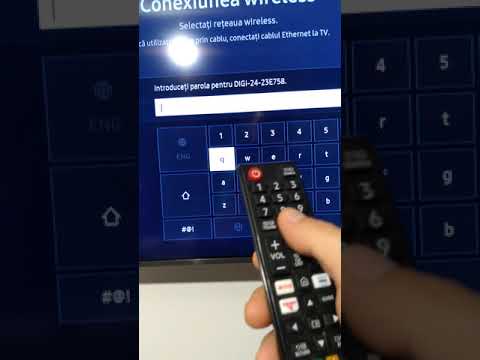Laptopurile pot fi mai mult decât computere portabile de lucru. Cuplând laptopul la televizor, îl puteți transforma într-un centru media, transmiteți conținutul preferat Netflix și Hulu, precum și redarea videoclipurilor de pe YouTube și a oricărui suport stocat pe laptop. Puteți juca jocuri pe marele ecran sau puteți edita un document fără să vă strângeți ochii. Urmați acest ghid pentru a vă conecta laptopul la televizor.
Pași
Partea 1 din 2: Bazele conexiunii
Pasul 1. Determinați ce port (uri) de ieșire video are laptopul dvs
Există mai multe tipuri posibile; laptopul dvs. poate avea mai mult de 1. Acestea vor fi amplasate pe panoul din spate al laptopului, deși ocazional sunt amplasate pe una dintre părți. Dacă încercați să conectați un MacBook la televizor, consultați acest ghid.
-
Un port VGA este aproximativ dreptunghiular cu 15 pini în 3 rânduri de 5. Este modul în care vă conectați laptopul la o stație de andocare.

Conectați un laptop la un televizor Pasul 1 Bullet 1 -
Un port S-video este circular cu 4 sau 7 pini.

Conectați un laptop la un televizor Pasul 1 Bullet 2 -
Un port video compozit este o mufă circulară, de obicei galbenă codificată în culori.

Conectați un laptop la un televizor Pasul 1 Bullet 3 -
Un port de interfață video digitală (DVI) este dreptunghiular, cu 24 de pini în 3 rânduri de 8. Este proiectat pentru conexiuni de înaltă definiție.

Conectați un laptop la un televizor Pasul 1 Bullet 4 -
Un port de interfață multimedia de înaltă definiție (HDMI) seamănă cu un port USB, dar este mai lung și mai subțire. Disponibil în laptopuri din 2008, este conceput și pentru conexiuni de înaltă definiție.

Conectați un laptop la un televizor Pasul 1 Bullet 5
Pasul 2. Vedeți ce porturi de intrare video are televizorul dvs
Acest lucru va depinde de faptul dacă televizorul dvs. este un televizor cu definiție standard sau înaltă. Porturile de intrare video sunt situate de obicei pe partea din spate a televizorului, dar pot fi, de asemenea, situate pe una dintre părți.
-
Televizoarele cu definiție standard au de obicei porturi video compozite sau porturi S-video. Cu toate acestea, afișajul nu va fi la fel de clar ca prin intermediul monitorului obișnuit al computerului.

Conectați un laptop la un televizor Pasul 2 Bullet 1 -
Televizoarele de înaltă definiție pot avea porturi VGA, DVI sau HDMI. Conexiunile VGA furnizează un semnal analogic, în timp ce conexiunile DVI și HDMI oferă un semnal digital de calitate superioară.

Conectați un laptop la un televizor Pasul 2 Bullet 2
Pasul 3. Obțineți cablul video potrivit pentru a vă conecta laptopul la televizor
Dacă aveți mai multe opțiuni (de exemplu, VGA, S-video și HDMI), încercați să vă conectați utilizând conexiunea de cea mai înaltă calitate. HDMI este standardul pentru laptopurile și televizoarele HD mai noi și va avea ca rezultat cea mai bună calitate și o cantitate redusă de setări de reglare a muncii.
-
Dacă portul de ieșire al laptopului dvs. este de același tip cu portul de intrare al televizorului dvs., obțineți un cablu cu același tip de conector la fiecare capăt.

Conectați un laptop la un televizor Pasul 3 Bullet 1 -
Dacă portul de ieșire al laptopului și portul de intrare al televizorului sunt diferite, veți avea nevoie de un cablu adaptor. Sunt disponibile adaptoare pentru a converti DVI în HDMI sau VGA în video compozit. De asemenea, puteți obține un cablu adaptor pentru a conecta portul USB al computerului la portul HDMI al televizorului dacă laptopul dvs. nu are port HDMI. Convertizoarele, în special cele analogice, duc de obicei la pierderea calității, deci evitați-le dacă este posibil.

Conectați un laptop la un televizor Pasul 3 Bullet 2 - Cablurile HDMI de marcă sunt adesea marcate ca fiind foarte scumpe, dar practic orice cablu HDMI este mai mult decât capabil să trimită semnalele către televizor fără pierderi de calitate.
Pasul 4. Obțineți un cablu audio, dacă este necesar
Unele computere și televizoare de înaltă definiție se pot conecta la audio și video ale televizorului cu un singur cablu, în timp ce majoritatea necesită cabluri audio și video separate.
-
Dacă vă conectați laptopul la televizor prin HDMI, nu veți avea nevoie de un cablu audio separat, deoarece HDMI poartă semnal audio și semnal video. Toate celelalte tipuri de conexiuni vor necesita un cablu audio separat.

Conectați un laptop la un televizor Pasul 4 Bullet 1 -
Ieșirea audio a laptopului dvs. este o mufă de 3,5 mm marcată cu pictograma setului cu cască. Puteți conecta un cablu audio de aici la intrarea audio a televizorului dacă are unul sau la difuzoare externe, dacă nu.

Conectați un laptop la un televizor Pasul 4 Bullet 2 - Când conectați cablul audio, asigurați-vă că îl conectați la porturile audio care se potrivesc cu intrarea dvs. video.
Partea 2 din 2: Conectarea laptopului

Pasul 1. Opriți laptopul
Pentru conexiuni mai vechi, este recomandat să opriți laptopul atunci când vă conectați la un televizor. Pentru conexiunile HDMI, nu este nevoie să opriți laptopul.

Pasul 2. Conectați cablul video la laptopurile dvs. și la porturile video ale televizorului

Pasul 3. Setați televizorul la intrarea corectă
Majoritatea televizoarelor au conectorii de intrare etichetați pentru a se potrivi cu opțiunile de intrare de pe televizor. Treceți la intrarea corectă pentru conexiunea la laptop. Consultați ghidul de utilizare al televizorului pentru instrucțiuni, dacă este necesar.
Televizorul dvs. va trebui să fie pornit pentru ca computerul dvs. să îl recunoască ca afișaj
Pasul 4. Porniți laptopul
În acest moment, metoda pentru activarea afișajului TV va varia de la sistem la sistem. Unii vor afișa imaginea pe televizor imediat sau vor avea ambele ecrane activate. Alții nu vor afișa încă nimic la televizor.
Pasul 5. Comutați afișajul pe televizor
Multe laptopuri au o tastă „Display” care poate fi accesată cu ajutorul tastei Fn (Function). Această tastă vă va permite să parcurgeți opțiunile de afișare disponibile. Puteți extinde afișajul pentru a acoperi ambele ecrane, duplica / oglindi afișajul, astfel încât fiecare ecran să arate același lucru sau să aibă un singur ecran activat (fie laptopul, fie televizorul).
- Utilizatorii Windows 7 și 8 pot apăsa tasta Windows + P pentru a afișa meniul Proiect, care vă va permite să alegeți preferințele de afișare.
- Dacă nu aveți acces la niciuna dintre aceste opțiuni, faceți clic dreapta pe desktop și selectați Proprietăți / Rezoluție ecran. Utilizați meniul „Afișaje multiple” pentru a selecta modul în care doriți să fie afișată imaginea dvs. pe televizor.
Pasul 6. Reglați rezoluția ecranului, dacă este necesar
Adesea, rezoluția laptopului și rezoluția televizorului vor fi diferite. Acest lucru este valabil mai ales în cazul televizoarelor mai vechi. Faceți clic dreapta pe desktop și selectați Proprietăți / Rezoluție ecran și selectați afișajul pentru care doriți să modificați rezoluția.
- Majoritatea televizoarelor HD pot afișa până la 1920 x 1080, deși unele sunt limitate la 1280 x 720. Ambele rezoluții au un raport de aspect 16: 9 (ecran lat).
- Dacă nu vedeți o imagine recunoscută, poate fi necesar să vă deconectați temporar laptopul și să vă ajustați rezoluția înainte de a vă reconecta laptopul la televizor. Dacă comutați între un afișaj activ, laptopul dvs. va trebui să aibă aceeași rezoluție ca televizorul dvs.
Pasul 7. Reglați nivelul de zoom al televizorului
Unele televizoare vor încerca să compenseze diferite raporturi de aspect prin mărirea imaginii. Dacă observați că ecranul este tăiat în jurul marginilor atunci când vizionați la televizor, verificați setările televizoarelor pentru a vă asigura că nu este mărit.
Video - Prin utilizarea acestui serviciu, unele informații pot fi partajate cu YouTube

sfaturi
- Dacă laptopul dvs. este conectat la un televizor de înaltă definiție, este posibil să vedeți anumite articole numai pe HDTV și nu pe ecranul laptopului. Asta este normal; pentru a vedea din nou aceste elemente pe ecranul laptopului, deconectați televizorul.
- În cazul în care întâmpinați dificultăți în timp ce funcționați cu fire, achiziționați un dispozitiv de streaming media fără fir, deoarece ar oferi ușurință în utilizare și un aspect curat.