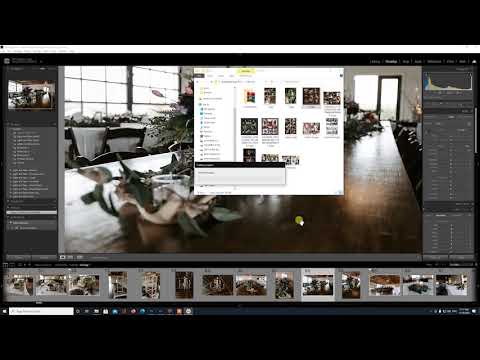Paravanul de protecție al computerului dvs. este în mare parte responsabil pentru blocarea conexiunilor de intrare care ar putea dăuna computerului dvs. Puteți vizualiza și modifica setările firewall-ului pe orice computer, dar rețineți că aplicația firewall se aplică cel mai bine pe PC-uri; De obicei, utilizatorii de Mac nu trebuie să activeze sau să utilizeze programul firewall încorporat.
Pași
Metoda 1 din 2: Verificarea setărilor firewall pe un PC

Pasul 1. Deschideți meniul Start
Programul de firewall implicit Windows se află în folderul „Sistem și securitate” al aplicației Panoul de control, dar puteți accesa cu ușurință setările firewallului utilizând bara de căutare a meniului Start.
De asemenea, puteți atinge tasta ⊞ Win pentru a face acest lucru

Pasul 2. Tastați „firewall” în bara de căutare
Dacă faceți acest lucru, veți căuta automat pe computer aplicațiile care se potrivesc cu tastarea dvs.

Pasul 3. Faceți clic pe opțiunea „Paravan de protecție Windows”
Ar trebui să vedeți acest lucru în partea de sus a ferestrei de căutare.

Pasul 4. Examinați setările firewall-ului
Ar trebui să vedeți două secțiuni intitulate „Rețele private” și „Oaspeți sau rețele publice” cu scuturi verzi în partea stângă a acestora, ceea ce înseamnă că firewall-ul dvs. este activ.
Dacă faceți clic pe oricare dintre aceste secțiuni, va apărea un meniu derulant cu detalii despre rețelele dvs. private sau publice actuale

Pasul 5. Faceți clic pe opțiunea „Setări avansate”
Aceasta este în stânga meniului principal; făcând clic pe acesta se va deschide meniul de setări avansate al paravanului de protecție, din care puteți vizualiza sau modifica următoarele:
- „Reguli de intrare” - Ce conexiuni primite sunt permise automat.
- „Reguli de ieșire” - Ce conexiuni de ieșire sunt permise automat.
- „Reguli de securitate a conexiunii” - Linii de bază pentru conexiunile pe care computerul dvs. le va permite și pe care le va bloca.
- „Monitorizare” - O prezentare generală a liniilor directoare de bază pentru monitorizarea firewallului.

Pasul 6. Ieșiți din meniul Setări avansate când ați terminat
Ați verificat cu succes setările firewall-ului computerului!
Rețineți că puteți face clic și pe „Activați sau dezactivați Paravanul de protecție Windows” din același meniu de opțiuni în care ați găsit Setări avansate. Aveți grijă să vă dezactivați paravanul de protecție, mai ales atunci când sunteți conectat la o rețea publică
Metoda 2 din 2: Verificarea setărilor firewall pe un Mac

Pasul 1. Faceți clic pe pictograma Apple din colțul din stânga sus al ecranului
Pentru a accesa setările firewall-ului, va trebui să deschideți meniul firewall din meniul Apple.

Pasul 2. Faceți clic pe „Preferințe sistem”
Ar trebui să vedeți această opțiune în lista derulantă a meniului Apple.

Pasul 3. Faceți clic pe fila „Securitate și confidențialitate”
Aceasta ar trebui să fie în partea de sus a ecranului Preferințe sistem într-o listă de opțiuni de sistem.
Această opțiune poate spune doar „Securitate”, în funcție de versiunea sistemului de operare pe care o executați

Pasul 4. Faceți clic pe fila „Firewall”
Veți găsi acest lucru în rândul de opțiuni (de exemplu, „General”, „FileVault” etc.) din partea de sus a meniului de securitate.

Pasul 5. Deblocați meniul Firewall
Deoarece firewall-ul dvs. este potențial responsabil pentru securitatea computerului dvs. Mac, va trebui să furnizați acreditări de administrator înainte de a putea vizualiza sau modifica setările firewall-ului. Pentru a face acest lucru:
- Faceți clic pe pictograma de blocare (colțul din stânga jos al meniului).
- Introduceți numele administratorului.
- Introduceți parola de administrator.
- Faceți clic pe „Deblocați”.

Pasul 6. Faceți clic pe „Activați paravanul de protecție” pentru a activa paravanul de protecție al computerului Mac
Deoarece Mac-urile nu au aceleași defecte de securitate implicite ca și PC-urile, firewall-ul Mac-ului dvs. va fi dezactivat în mod implicit.

Pasul 7. Faceți clic pe butonul „Opțiuni firewall”
Aceasta poate fi, de asemenea, intitulată „Avansat”. De aici puteți personaliza setările firewall-ului, inclusiv următoarele:
- „Blocați toate conexiunile primite” - Faceți clic pe această opțiune dacă doriți să refuzați toate solicitările de a partaja lucruri precum ecranul sau fișierele. Aplicațiile de bază ale funcționalității Apple vor continua să apară.
- „Permiteți automat software-ului semnat să primească conexiuni de intrare” - adaugă toate aplicațiile certificate Apple la lista „Conexiuni de intrare permise” din partea de sus a meniului Avansat al firewall-ului.
- „Activați modul stealth” - Împiedică computerul să răspundă la solicitările de „sondare”.

Pasul 8. Adăugați programe în blocul firewall-ului sau lista de acceptare
Prin adăugarea de aplicații în lista dvs. de acceptare, acestea vor fi permise automat atunci când solicitați permisiunea de a rula. Pentru a face acest lucru:
- Faceți clic pe „+” sub fereastra de conexiuni primite.
- Faceți clic pe numele unei aplicații pe care doriți să o permiteți.
- Repetați pentru câte aplicații doriți.
- De asemenea, puteți face clic pe „-” în timp ce o aplicație este selectată pentru ao elimina din bloc sau pentru a accepta lista.

Pasul 9. Faceți clic pe „OK” când ați terminat
Procedând astfel, veți ieși din meniul Opțiuni firewall și veți salva modificările!