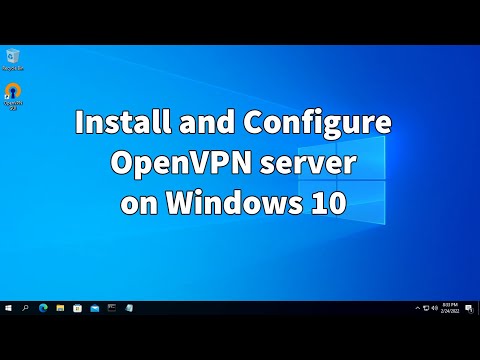Acest wikiHow vă învață cum să găsiți, să descărcați și să deschideți fișiere torrent pe computer. Un torrent este un fișier simplu care conține informații necesare pentru a accesa și descărca fișiere mai mari și mai complexe, cum ar fi videoclipuri sau programe. Odată ce ați descărcat un fișier torrent, puteți utiliza un client torrent, cum ar fi qBitTorrent, pentru a deschide torrentul, ceea ce va solicita fișierelor legate de torrent să înceapă descărcarea pe computerul dvs.
Pași
Partea 1 din 4: Instalarea unui client Torrent

Pasul 1. Înțelegeți cum funcționează un client torrent
Un client torrent este un program, cum ar fi qBitTorrent sau uTorrent, care poate citi torrentul descărcat, aduna fișierele torrentului și începe să descarce fișierele pe computer.
În sensul acestui articol, veți utiliza qBitTorrent pentru a vă deschide fișierele torrent. Acest lucru se datorează faptului că qBitTorrent nu este acceptat publicitar și, prin urmare, nu vă va trimite spam în timp ce descărcați fișierele torrentului

Pasul 2. Deschideți site-ul qBitTorrent
Accesați https://www.qbittorrent.org/download.php din browserul web al computerului.

Pasul 3. Selectați un link de descărcare
În funcție de sistemul de operare, faceți clic pe una dintre următoarele opțiuni:
- Windows - Faceți clic Instalator pe 64 de biți în dreapta titlului „Mirror link” din secțiunea Windows. Dacă computerul utilizează un sistem de operare pe 32 de biți, faceți clic pe Program de instalare pe 32 de biți legați acolo în schimb. Puteți verifica numărul de biți al computerului dacă nu știți clar opțiunea corectă aici.
- Mac - Faceți clic DMG în dreapta titlului „Mirror link” din secțiunea Mac.

Pasul 4. Așteptați descărcarea fișierului de configurare
Va trebui să așteptați cinci secunde după ce pagina de descărcare se termină de încărcat înainte ca fișierul de configurare să se descarce.
În funcție de setările browserului dvs., poate fi necesar să faceți clic Salvează fișierul sau selectați o locație de salvare înainte ca fișierul să se descarce.

Pasul 5. Faceți dublu clic pe fișierul de configurare descărcat
Dacă faceți acest lucru, se va deschide fereastra de configurare qBitTorrent.

Pasul 6. Instalați qBitTorrent
În funcție de sistemul de operare al computerului, efectuați următoarele:
- Windows - Faceți clic da când vi se solicită, urmați instrucțiunile de instalare de pe ecran.
- Mac - Trageți pictograma aplicației qBitTorrent pe comanda rapidă a folderului „Aplicații”, apoi urmați instrucțiunile de pe ecran. Este posibil să fie necesar să verificați descărcarea înainte de instalarea qBitTorrent.
Partea 2 din 4: Asocierea fișierelor Torrent cu qBitTorrent

Pasul 1. Deschideți qBitTorrent
Faceți clic sau faceți dublu clic pe pictograma aplicației qBitTorrent, care seamănă cu un „qb” alb pe un fundal albastru deschis.
Dacă qBitTorrent se deschide după finalizarea instalării, săriți peste acest pas

Pasul 2. Faceți clic pe Sunt de acord când vi se solicită
Aceasta va închide fereastra de prompt și va finaliza deschiderea ferestrei qBitTorrent.

Pasul 3. Faceți clic pe Instrumente
Este o filă din partea de sus a ferestrei qBitTorrent. Va apărea un meniu derulant.
Pe un Mac, faceți clic pe qBitTorrent element de meniu din colțul din stânga sus al ecranului pentru a solicita un meniu derulant.

Pasul 4. Faceți clic pe Opțiuni…
Aceasta este în Instrumente meniul derulant. Se va deschide fereastra Opțiuni.
Pe un Mac, faceți clic pe Preferințe … în qBitTorrent meniul derulant pentru a deschide fereastra Opțiuni.

Pasul 5. Derulați în jos până la titlul „Asociere fișiere”
Veți găsi acest lucru în mijlocul paginii.

Pasul 6. Bifați caseta „Utilizați qBittorrent pentru fișiere.torrent”
Acest lucru vă va asigura că dublu clic pe orice torrent pe care îl descărcați îl va deschide automat în qBitTorrent.
Dacă această casetă este deja bifată, sunteți gata să găsiți un torrent

Pasul 7. Faceți clic pe OK
Este în partea de jos a ferestrei. Acest lucru salvează setările și închide fereastra.
Partea 3 din 4: Găsirea unui torrent

Pasul 1. Căutați torrentul dvs. online
Deoarece bazele de date torrent nu sunt fiabile din cauza suspendării sau eliminării frecvente, cel mai bun pariu pentru a găsi un torrent este utilizarea unui motor de căutare:
- Deschideți un motor de căutare precum Google (https://www.google.com/).
- Tastați numele fișierului pe care doriți să îl descărcați urmat de cuvântul torrent (de exemplu, hp printer manual torrent).
- Apăsați ↵ Enter pentru a căuta fraza.

Pasul 2. Selectați un site
În lista cu rezultatele căutării, faceți clic pe un link care seamănă cu numele fișierului dorit.

Pasul 3. Verificați detaliile torrentului
După ce vă aflați pe pagina torrentului, verificați titlul torrentului și secțiunea „Despre” sau „Detalii” pentru a vă asigura că ați selectat fișierul corect.
De obicei, veți găsi informații despre limba torrentului, dimensiunea fișierului și multe altele aici

Pasul 4. Căutați un număr „semințe” mai mare decât numărul „lipitor”
Dacă un torrent nu are semințe (sau doar câteva semințe) și un număr mare de lipitori (sau „colegi”), nu veți putea descărca fișierele torrentului.
Chiar dacă există câteva semințe, nu veți putea descărca fișierele la o viteză rezonabilă

Pasul 5. Citiți comentariile sau recenziile torrentului
De obicei, veți găsi o secțiune „Recenzii” sau „Comentarii” lângă detaliile torrentului. Puteți răsfoi aceste comentarii pentru a vă asigura că nu descărcați accidental un fișier rău intenționat sau nu utilizați un torrent defect.

Pasul 6. Continuați să căutați torrentul ideal, dacă este necesar
După ce găsiți torrentul pe care doriți să îl descărcați, puteți continua descărcarea acestuia.
Partea 4 din 4: Descărcarea și deschiderea unui Torrent

Pasul 1. Înțelegeți ce înseamnă „deschiderea” unui torrent
După ce ați descărcat un fișier torrent, îl puteți deschide în qBitTorrent pentru a solicita descărcarea fișierelor torrentului; cu toate acestea, nu puteți „deschide” un torrent pentru a vizualiza conținutul acestuia într-un sens tradițional.
În timp ce puteți utiliza un editor de text avansat precum Notepad ++ pentru a vizualiza codul unui torrent, o mare parte din ceea ce puteți vedea va fi criptat sau altfel imposibil de citit

Pasul 2. Găsiți butonul „Descărcați” al torrentului
Butonul „Descărcați” va varia în funcție de site-ul web pe care îl utilizați pentru a descărca torrentul dvs., așa căutați un buton de mai jos sau de lângă torrent care scrie Descarca sau are o săgeată orientată în jos în dreapta acesteia. Torrentul va începe descărcarea pe computerul dvs.
- În unele cazuri, trebuie doar să faceți clic pe numele torrentului sau să faceți clic pe .torrent fișier legătură.
- Aveți grijă să faceți clic pe orice săgeată intermitentă sau pe butoanele de descărcare, deoarece acestea sunt adesea reclame concepute pentru a vă păcăli să faceți clic pe ele.
- În funcție de setările browserului dvs. web, este posibil să fie necesar mai întâi să selectați o locație de salvare sau să faceți clic Salvează fișierul pentru a descărca torrentul.

Pasul 3. Găsiți fișierul torrent pe computer
Accesați locația dosarului fișierului torrent descărcat.
Pe majoritatea computerelor, folderul de descărcări implicit are dreptul Descărcări și poate fi găsit în partea stângă a ferestrei File Explorer (Windows) sau Finder (Mac).

Pasul 4. Faceți dublu clic pe fișierul torrent
Deoarece setați qBitTorrent să deschidă automat fișiere.torrent, acesta va deschide torrentul într-o fereastră pop-up qBitTorrent.

Pasul 5. Schimbați locația de descărcare a fișierelor torrent
Dacă doriți să schimbați folderul în care se vor descărca fișierele torrentului dvs., faceți următoarele în fereastra pop-up:
- Faceți clic pe pictograma folderului din dreapta câmpului de text „Salvați la” din mijlocul ferestrei.
- Clic Selectați Folder sau Alege.

Pasul 6. Faceți clic pe OK
Este în partea de jos a ferestrei. Acest lucru salvează toate modificările făcute și începe să descarce fișierele torrentului.

Pasul 7. Așteptați descărcarea fișierelor torrentului
Puteți vizualiza progresul descărcării în partea dreaptă a numelui torrentului în mijlocul ferestrei qBitTorrent.
Dacă numărul coloanei „Peers” este mai mare decât numărul coloanei „Seeds”, descărcarea torrentului va dura mai mult decât dacă inversul este adevărat

Pasul 8. Vizualizați fișierele torrentului
Odată ce torrentul se termină de descărcat, puteți accesa folderul de descărcare pentru a vizualiza fișierele:
- Faceți clic dreapta (sau Control-clic pe un Mac) numele torrentului în qBitTorrent.
- Clic Deschideți folderul de destinație în meniul derulant.
sfaturi
- Unele fișiere torrent vor necesita programe specifice pentru a le deschide. De exemplu, dacă descărcați un fișier ISO printr-un torrent, cel mai probabil va trebui să montați ISO înainte de al putea utiliza.
- Este considerată o bună etichetă de torrent pentru a „însămânța” (care înseamnă „încărcați”) fișierele torrentului dvs. cel puțin atât timp cât ați petrecut descărcarea fișierelor. Semănarea se realizează lăsând torrentul în coada clientului dvs. de torrent după finalizarea descărcării.
- Persoanele care descarcă în prezent fișierele unui anumit torrent sunt denumite „lipitori” sau „colegi”, în timp ce cei care însămânțează conținutul torrentului sunt denumiți „semințe”.
Avertizări
- În timp ce descărcarea și utilizarea torrentelor în sine nu este ilegală, torrentele sunt adesea folosite pentru a accesa filme sau software piratate. Ca și în cazul oricărui lucru de pe Internet, ar trebui să evitați descărcarea de conținut ilegal prin torrente.
- Torrentele sunt încărcate întotdeauna de alte persoane, deci există întotdeauna șansa ca fișierul să nu funcționeze pe computerul dvs.
- Dacă utilizați un torrent pentru a descărca gratuit software licențiat (sau plătit în alt mod) sau materiale protejate prin drepturi de autor, adresa dvs. de Internet Protocol (IP) poate fi înregistrată, iar o scrisoare de încetare poate fi trimisă furnizorului dvs. de servicii Internet (ISP). Dacă repetați această infracțiune de suficiente ori, s-ar putea chiar să vi se interzică utilizarea serviciilor ISP.