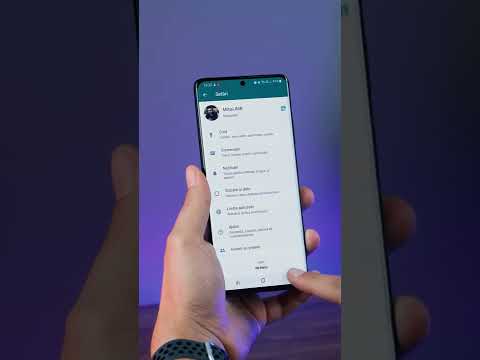Trimiterea prin e-mail a imaginilor de pe un smartphone este destul de ușoară. În mod normal, veți utiliza două aplicații, una pentru e-mail și una pentru răsfoirea galeriei dvs. de imagini. Dacă utilizați un telefon Android, puteți utiliza aplicația Gmail și aplicația Fotografii (sau orice altă aplicație de galerie foto pe care o utilizați pentru a vedea fotografii în telefon). Dacă utilizați un iPhone, veți utiliza aplicația Mail și aplicația Photos.
Pași
Metoda 1 din 2: Trimiterea prin e-mail folosind Android

Pasul 1. Asigurați-vă că fotografia pe care încercați să o trimiteți prin e-mail este salvată pe telefon
Deschideți toate comenzile atingând săgeata albă din stânga jos. Apăsați în galeria dvs. și deschideți imaginea.

Pasul 2. Atingeți pictograma Partajare și alegeți adresa de e-mail dorită
Pictograma de partajare este două săgeți mici, cu un cerc între ele. După ce atingeți pictograma de partajare, vi se oferă o serie de opțiuni, în funcție de conturile digitale asociate telefonului.
Conturile digitale includ conturi de e-mail și rețele sociale

Pasul 3. Selectați fotografiile pe care doriți să le trimiteți prin e-mail
După alegerea opțiunii de e-mail, veți fi adus la un ecran în care puteți naviga prin fotografiile telefonului. Selectați imagini atingând ușor imaginea pe care doriți să o trimiteți.
- Imaginile care nu sunt realizate cu camera telefonului, cum ar fi cele pe care le-ați descărcat sau primit prin Bluetooth, pot fi într-un folder numit DCIM. Cu excepția cazului în care este stabilit altfel, imaginile făcute direct de pe camera telefonului dvs. pot merge direct la o aplicație Foto.
- Puteți trimite mai multe imagini bifându-le pe toate în mod consecutiv.

Pasul 4. Apăsați butonul următor după ce ați selectat fotografiile
Aceasta va duce fotografiile alese într-o fereastră nouă, unde vor fi atașate la un e-mail.

Pasul 5. Compuneți mesajul dvs. de e-mail și trimiteți
Atingând câmpurile, introduceți un contact de e-mail și un mesaj, dacă doriți. Puteți adăuga și un subiect aici.
Când introduceți câmpul de adresă de e-mail, economisiți timp atingând butonul „.com”
Metoda 2 din 2: Trimiterea prin e-mail folosind iPhone iOS

Pasul 1. Deschideți aplicația foto și găsiți imaginile pe care doriți să le trimiteți prin e-mail
Aplicația foto este o pictogramă care arată similar cu o floare multicoloră. Derulați în sus în jos mângâind ecranul.

Pasul 2. Selectați fotografiile
Faceți clic pe „Selectați” în partea dreaptă sus a ecranului, apoi faceți clic pe imaginile pe care doriți să le trimiteți.
Dacă nu vedeți opțiunea „Selectați”, încercați să atingeți fotografia o dată. Aceasta va atrage toate opțiunile

Pasul 3. Faceți clic pe simbolul partajare și atașați-l la e-mail
Simbolul de partajare este în partea stângă jos a ecranului și arată ca un pătrat cu o săgeată îndreptată în sus. După ce atingeți opțiunea de partajare, atingeți „E-mail fotografii”.
- Unele dispozitive iPhone necesită să atingeți „Următorul” și apoi „E-mail”.
- Repetați acești pași până când toate imaginile pe care doriți să le trimiteți prin e-mail sunt atașate.

Pasul 4. Construiți-vă e-mailul
După ce faceți clic pe pictograma e-mail, va apărea un mesaj nou. Scrieți corpul e-mailului și completați subiectul.
- Dacă utilizați iOS 8 sau o versiune ulterioară, mutați cursorul în jos în corpul e-mailului, unde veți adăuga în mod normal o notă, informații sau alte texte. Țineți apăsat în acea zonă, până când apare o lupă. Eliberați degetul de pe ecran și ar trebui să apară un meniu negru cu opțiuni pentru „selectați” și „selectați tot”.
- În dreapta barei negre, apăsați săgeata îndreptată spre dreapta. Opțiunile „Nivel cotare” și „Inserare fotografie sau video” trebuie să apară după apăsarea săgeții. Atingeți „Inserați fotografie sau videoclip”.

Pasul 5. Adăugați contacte
Faceți clic pe câmpul „Către:” dacă cursorul dvs. nu este deja pe el. Tastați către cine doriți să trimiteți mesajul.
- Faceți clic pe simbolul de contacte din partea dreaptă a câmpului pentru a adăuga direct din lista de contacte. Simbolul „contacte” arată ca un cerc albastru cu un semn plus albastru.
- Continuați să adăugați contacte la câmpurile „CC / BCC” dacă este necesar.

Pasul 6. Trimiteți e-mailul
După ce toate imaginile sunt atașate, selectați trimite în colțul din dreapta sus al ecranului.
Editați-vă e-mailul înainte de a-l trimite pentru a vă asigura că aveți fotografiile, destinatarii și textul corect
Video - Prin utilizarea acestui serviciu, unele informații pot fi partajate cu YouTube

sfaturi
- Dacă aveți un plan de date limitat, încercați să trimiteți fotografii în timp ce sunteți conectat la WiFi, pentru a evita taxele pentru depășirea datelor.
- Dacă nu utilizați un smartphone, utilizați tastatura corespunzătoare de pe tastatura numerică pentru a vă deschide aplicația de e-mail și a compune e-mailul.
- Dacă utilizați un telefon Windows, accesați lista de aplicații și atingeți Fotografii. Pictograma Fotografii este un pătrat albastru cu un pătrat alb care conține un dreptunghi albastru și un punct albastru. Atingeți fotografia sau videoclipul pe care doriți să îl partajați și atingeți pictograma Partajare. Pictograma Partajare arată ca un cerc cu un semn de reciclare. Alegeți pictograma de partajare a e-mailurilor și compuneți-vă e-mailul.
Avertizări
- Limitați numărul de imagini pe care le trimiteți în funcție de capacitatea dispozitivului.
- Verificați de două ori destinatarii înainte de a trimite, deoarece nu doriți să trimiteți fotografii personale necorespunzătoare colegilor de muncă.