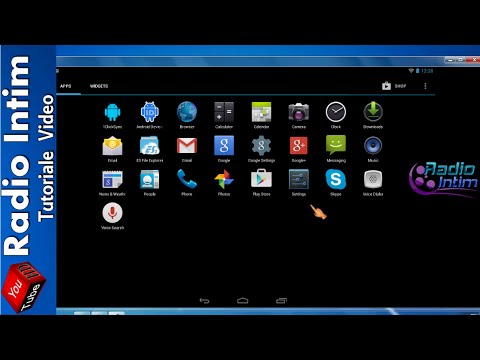În mod implicit, bara de activități de pe computerele Windows - cunoscută și sub numele de Dock pe Mac OS X - este situată în partea de jos a ecranului, dar poate fi mutată în funcție de preferințele dvs. personale. Bara de activități poate fi mutată oricând folosind comenzile corespunzătoare de pe computerul dvs. Windows sau Mac.
Pași
Metoda 1 din 4: Windows 8

Pasul 1. Faceți clic dreapta oriunde pe un spațiu gol din bara de activități și selectați „Proprietăți
” Aceasta va deschide meniul Proprietăților barei de activități.

Pasul 2. Faceți clic pe meniul drop-down de lângă „Locația barei de activități de pe ecran
”

Pasul 3. Selectați „Partea de jos”, „Stânga”, „Dreapta” sau „Sus” în funcție de locul în care doriți ca bara de activități să fie afișată pe desktop

Pasul 4. Faceți clic pe „OK” pentru a salva setările barei de activități
Metoda 2 din 4: Windows 7 / Windows Vista

Pasul 1. Faceți clic dreapta oriunde pe un spațiu gol din bara de activități

Pasul 2. Verificați dacă bara de activități este deblocată sau faceți clic pe „Blocați bara de activități” pentru a elimina bifa și a debloca bara de activități

Pasul 3. Faceți clic pe un spațiu gol din bara de activități, apoi glisați și fixați bara de activități în locația dorită de pe desktop
De exemplu, dacă doriți ca bara de activități să fie poziționată în partea dreaptă a ecranului, faceți clic pe bara de activități, mutați indicatorul în partea dreaptă a ecranului, apoi eliberați butonul mouse-ului pentru a fixa bara de activități la locul său.

Pasul 4. Faceți clic dreapta pe un spațiu gol din bara de activități, apoi puneți o bifă lângă „Blocați bara de activități
” Bara de activități va rămâne acum în noua sa poziție.
Metoda 3 din 4: Windows XP

Pasul 1. Faceți clic pe un spațiu gol din bara de activități, apoi glisați și fixați bara de activități în locația dorită de pe desktop
De exemplu, dacă doriți ca bara de activități să fie poziționată în partea de sus a ecranului, faceți clic pe bara de activități, mutați indicatorul în partea de sus a ecranului, apoi eliberați butonul mouse-ului pentru a fixa bara de activități la locul său.
Dacă bara de activități nu se mișcă, faceți clic pe „Start”, indicați spre „Setări”, faceți clic pe „Panou de control”, apoi faceți clic pe „Bara de activități și meniul Start”. Faceți clic pe fila etichetată „Bara de activități”, eliminați bifa de lângă „Blocați bara de activități”, apoi repetați pasul # 1 pentru a repoziționa bara de activități
Metoda 4 din 4: Mac OS X

Pasul 1. Faceți clic pe meniul Apple și indicați „Dock
”

Pasul 2. Selectați „Preferințe de andocare
” Fereastra Dock Preferences va fi afișată pe ecran.

Pasul 3. Selectați „Stânga”, „Jos” sau „Dreapta” lângă „Poziție pe ecran
”
De asemenea, puteți modifica dimensiunea andocării, precum și mărirea articolelor din andocare, ajustând butoanele glisante pentru fiecare dintre aceste caracteristici

Pasul 4. Închideți fereastra Dock Preferences
Dock-ul va fi acum situat în noua sa poziție.