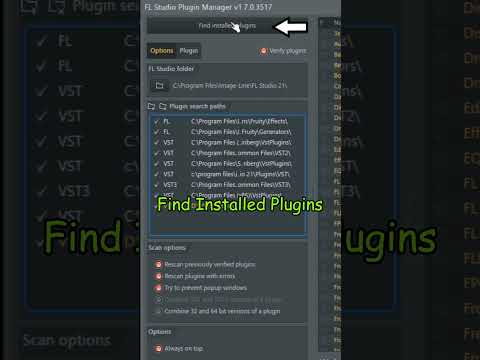Windows vine cu un program de înregistrare a sunetului, care vă permite să înregistrați, să editați și să redați vocea sau sunetul dvs. de pe un dispozitiv înregistrat. Puteți configura și îmbunătăți sunetul trimis către computer pentru a obține cea mai bună calitate audio posibilă. Programul Sound Recorder diferă în funcție de versiunea sistemului de operare pe care îl utilizați.
Pași
Partea 1 din 2: Configurarea unui dispozitiv de microfon în Windows

Pasul 1. Folosiți un microfon încorporat
Dacă aveți un laptop, există șansa ca acesta să vină cu un microfon încorporat pe computer. Verificați laptopul de pe ecran sau difuzoarele pentru dispozitivul cu microfon încorporat.
- Acest lucru este util pentru înregistrarea audio rapid și fără a utiliza un dispozitiv extern.
- Este posibil ca microfonul să nu ofere calitatea audio pe care ați prefera-o și poate prelua alte sunete, cum ar fi difuzoarele laptopului sau de la ventilatorul laptopului.

Pasul 2. Cercetați și cumpărați un nou microfon extern
Puteți face cumpărături online sau în magazine pentru a obține un microfon. Citiți recenziile și verificați compatibilitatea acesteia atunci când decideți asupra unui microfon.
- Cardul de sunet al computerului dvs. poate avea una sau două intrări de linie auxiliare (aux). Porturile pot fi amplasate în partea din față, pe părțile laterale sau pe spatele computerului sau laptopului. Căutați un port care este identificat cu o mică pictogramă de microfon lângă un port de culoare roz.
- Un microfon sau o interfață audio poate fi conectată și printr-un cablu USB. Windows va trebui să instaleze dispozitivul și vă va actualiza la finalizarea procesului.

Pasul 3. Conectați dispozitivul
Poate fi necesar să reporniți computerul pentru ca dispozitivul dvs. să poată fi recunoscut.

Pasul 4. Activați dispozitivul de înregistrare
Dacă aveți mai multe dispozitive audio conectate sau laptopul este încorporat cu un microfon și doriți să utilizați un alt dispozitiv, poate fi necesar să vă configurați microfonul pentru a fi activ. Deschideți panoul de control al sunetului deschizând panoul de control.
- În Windows 8 sau Windows 10, faceți clic dreapta pe pictograma Windows, apoi faceți clic pe „Panou de control”. În fereastra panoului de control, utilizați funcția de căutare pentru a căuta „Sunet” și faceți clic pe Sunet atunci când apare în rezultate. În această nouă fereastră, faceți clic pe fila de înregistrare, apoi faceți clic dreapta pe dispozitivul cu care înregistrați și faceți clic pe „Setare implicită” pentru ca Windows să identifice dispozitivul de la care să înregistreze.
- Pe Windows 7 sau orice alt sistem de operare Windows sau sistem de operare anterior, faceți clic pe Start> Panou de control.

Pasul 5. Reglați nivelurile audio ale microfonului
Puteți regla nivelurile audio și îmbunătățirile din fereastra Panoului de control al sunetului. Pe măsură ce vorbiți în microfon, veți vedea volumul microfonului. Verificați cu instrucțiunile microfonului distanța optimă pentru a vorbi în microfon.
Dacă volumul pare a fi prea mic, chiar și la setările optime descrise de producător, puteți crește volumul microfonului făcând clic dreapta pe dispozitivul de microfon din fereastra Panoului de control al sunetului, apoi faceți clic pe „Proprietăți” pentru a afișa dispozitivul. fereastra de proprietăți. Faceți clic pe fila „Nivele” și faceți clic și glisați glisorul de volum pentru a mări sau micșora volumul de înregistrare. Faceți clic pe OK pentru a păstra modificările
Partea 2 din 2: Înregistrarea sunetului dvs. cu Windows Sound Recorder

Pasul 1. Deschide Windows Sound Recorder
În funcție de versiunea de Windows pe care o utilizați, puteți deschide programul Sound Recorder în diferite moduri.
- Windows 8 și Windows 10 au două programe diferite de înregistrare a sunetului dintre care puteți alege. Apăsați tasta ⊞ Win sau faceți clic pe pictograma Windows din bara de activități pentru a afișa interfața modernă a utilizatorului. Faceți clic pe pictograma de căutare și tastați „Sound Recorder” și faceți clic pe una dintre aplicațiile rezultate.
- Pentru a deschide înregistratorul de sunet în Windows Vista sau Windows 7, faceți clic pe butonul Start. În caseta de căutare, tastați Sound Recorder, apoi faceți clic pe programul Sound Recorder care apare în rezultate.
- Pentru a deschide în Windows XP, faceți clic pe Start> Accesorii> Divertisment> Sound Recorder.

Pasul 2. Înregistrați sunetul
Când utilizați un microfon, poziționați-vă aproape de dispozitiv. Faceți clic pe butonul de înregistrare sau microfon din fereastra Sound Recorder pentru a începe înregistrarea. Faceți clic pe butonul sau pictograma Stop pentru a opri înregistrarea audio.
Înregistratorul de sunet pentru Windows XP are o limită de șaizeci de secunde

Pasul 3. Redare și ascultă sunetul
Ascultați înregistrarea când redați sunetul din computer. Reglați glisorul la începutul clipului audio, apoi apăsați butonul „Redare”. Dacă nu sunteți mulțumit de rezultate, puteți face o nouă înregistrare prin crearea unui fișier nou.
Pe înregistratorul de sunet standard de pe Windows Vista, 7, 8 și 10, acesta nu vă permite să redați sunetul. Trebuie să deschideți fișierul după ce a fost salvat

Pasul 4. Salvați fișierul
Fiecare versiune de înregistrator de sunet vă permite să salvați sunetul în moduri diferite și fiecare înregistrează într-un format diferit. Când salvați fișierul, veți deschide fereastra „Salvați fișierul ca …”. Desemnați calea în care doriți să salvați fișierul și furnizați un nume pentru fișier în câmpul de text Nume, apoi faceți clic pe Salvare. Fișierele vor fi salvate în formatul de fișier Windows Media Audio (*.wma).
- Versiunea modernă a aplicației de înregistrare a sunetului pentru Windows 8 și Windows 10 vă va salva automat înregistrările, totuși nu vi se oferă opțiunea de a distribui fișierul în aplicația însăși.
- Înregistratorul de sunet pentru Windows Vista, 7, 8 și 10 vă va solicita automat să salvați fișierul atunci când faceți clic pe Opriți înregistrarea.
- Înregistratorul de sunet pentru Windows XP și înainte vă permite să salvați fișierul în formatele Wave *.wav. Faceți clic pe Fișier> Salvare ca apoi desemnați calea în care doriți să salvați fișierul. Dacă modificați fișierul, puteți salva direct modificările făcând clic pe Fișier> Salvare. Fișierele vor fi salvate în format de fișier Waveform Audio (*.wav).

Pasul 5. Folosiți promptul de comandă pentru a înregistra discret audio
Înregistratorul de sunet standard din Windows Vista, 7, 8 și 10 vă permite să creați un fișier de sunet în înregistratorul de sunet prin promptul de comandă. Odată ce ați introdus comanda, computerul dvs. va începe automat înregistrarea pe durata specificată, afișând o pictogramă de microfon pe bara de activități.
- Deschideți promptul de comandă ținând apăsat ⊞ Win + R pentru a deschide fereastra Run. Tastați „cmd”, apoi apăsați ↵ Enter. Introduceți următoarele în promptul de comandă: „SoundRecorder / FILE / DURATION” Înlocuiți numele fișierului și tipul de fișier la specificațiile dvs. și înlocuiți durata cu cât doriți să dureze audio. Nu utilizați parantezele.
- Obțineți fișierul navigând la următoarea locație: „: / Users \”
- Lăsați afară comenzile / FILE și / DURATION pentru a deschide direct programul Sound Recorder.
sfaturi
- Dacă nu doriți să înregistrați cu un microfon, puteți conecta un alt dispozitiv audio, cum ar fi un aparat video, un aparat de fotografiat, un casetofon, un CD sau un DVD player. Aceste dispozitive de înregistrare vor folosi fie un mini-jack stereo de 3,5 mm care poate avea un port de culoare albastră, fie o mufă USB. Dacă aveți un conector RCA roșu și alb, va trebui să utilizați un dispozitiv convertor pentru a converti într-un mini-jack stereo de 3,5 mm sau USB. Acestea pot fi obținute online sau în magazine.
- Dacă doriți să înregistrați mai mult timp pe Windows XP Sound Recorder, înregistrați 60 de secunde de tăcere, apoi faceți clic pe Editare> Copiere, apoi faceți clic pe Editare> Lipire. Aceasta va prelungi lungimea la 120 de secunde, puteți continua să lipiți pentru a adăuga mai mult timp la sunet. Odată ce sunteți gata să vă înregistrați sunetul, mutați glisorul în partea stângă a ferestrei înregistratorului de sunet, apoi faceți clic pe butonul de înregistrare.
- Pentru a localiza unde sunt salvate clipurile de sunet în Modern Sound Recorder pentru Windows 8 sau Windows 10, va trebui să deschideți File Explorer și să navigați la următoarea cale a fișierului: „: / Users / your-user-name-here / AppData / Local / Packages / Microsoft. WindowsSoundRecorder_8wekyb3d8bbwe / LocalState / Indexed / Recordings”Fișierele salvate vor fi realizate în format de fișier MPEG-4 (*.m4a).