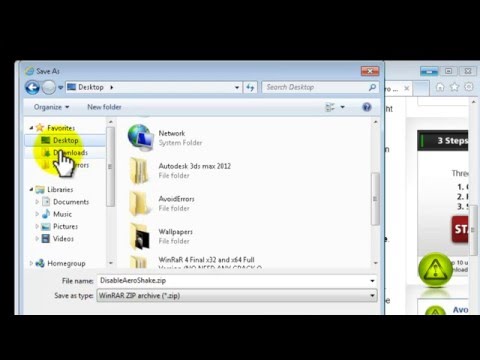Există mai multe metode pentru accesarea computerului cu un iPhone. Majoritatea opțiunilor pot fi costisitoare, percepând o taxă unică sau abonamente lunare / anuale. Cele două metode care funcționează cel mai bine sunt, de asemenea, complet gratuite pentru uz personal. Ambele metode necesită instalarea unei aplicații gazdă pe iPhone și a unei aplicații însoțitoare pe computerul pe care doriți să îl controlați. Odată configurat, veți putea controla orice computer de la distanță, ca și cum ați sta în fața acestuia.
Pași
Metoda 1 din 2: Utilizarea TeamViewer

Pasul 1. Instalați TeamViewer pe iPhone
TeamViewer este gratuit pentru uz personal, dar oferă o versiune cu plată pentru companii. Această aplicație este adesea utilizată de companiile de tehnologie pentru asistență practică pentru a aduce modificări computerului dvs. în timp ce vizionați. Este compatibil atât pe Windows, cât și pe Mac.
Deschideți aplicația App Store și căutați TeamViewer folosind pictograma Căutare din partea de jos a ecranului. Apăsați pe TeamViewer din rezultate pentru a-i deschide pagina și atingeți „Obțineți” din partea dreaptă a ecranului pentru a descărca și instala TeamViewer

Pasul 2. Înregistrați-vă pe TeamViewer
Deschideți aplicația TeamViewer, care se deschide către un ecran de întâmpinare și atingeți pictograma Calculatoare și contacte din partea de jos a ecranului. Atingeți „Cont nou” din dreapta.
Completați cele 3 câmpuri cu numele dvs., adresa de e-mail și o parolă care conține orice combinație de caractere alfanumerice

Pasul 3. Instalați aplicația însoțitoare TeamViewer pe computer
Aplicația însoțitoare trebuie să fie instalată pe toate computerele pe care doriți să le accesați cu iPhone-ul. Ambele aplicații funcționează în tandem pentru a vă controla computerul în siguranță.
Folosind computerul pe care doriți să îl controlați, deschideți orice browser și accesați teamviewer.com/en/download/. Odată ajuns pe pagina de descărcare, selectați sistemul de operare necesar (Windows, Mac sau Linux) și descărcați TeamViewer. Instalați-l făcând clic pe fișierul descărcat

Pasul 4. Conectați-vă la TeamViewer pe computer
Deschideți TeamViewer și faceți clic pe „Computere și contacte” în partea de jos a ferestrei. O fereastră pop-up se va deschide chiar în dreapta aplicației principale. Aici, introduceți acreditările contului TeamViewer tastând adresa de e-mail și parola înregistrate în fereastra pop-up, apoi faceți clic pe „Conectați-vă”.
- După ce v-ați conectat, minimizați TeamViewer; va porni automat cu computerul și va rula în fundal.
- Repetați pașii pentru instalare și conectare la TeamViewer pe fiecare computer pe care doriți să îl controlați cu iPhone-ul.

Pasul 5. Creați o parolă personală pentru fiecare computer pe care doriți să îl controlați
Nu este necesară o parolă de securitate, dar ajută la prevenirea accesului nedorit la computerele dvs. Vi se va cere să introduceți parola de fiecare dată când încercați să vă controlați computerul.
- Deschideți TeamViewer pe fiecare computer pe care doriți să îl controlați. Accesați Extras >> Opțiuni >> Securitate.
- Creați o parolă personală pentru a fi utilizată la conectarea la fiecare computer. Parola dvs. poate fi orice combinație de caractere. Nu utilizați acreditările dvs. TeamViewer.

Pasul 6. Controlează-ți dispozitivele
Acum, că totul este configurat, este timpul să controlați unul dintre computerele pe care le-ați configurat pentru acces la distanță. Veți putea îndeplini toate funcțiile ca și cum ați fi așezat în fața computerului care este controlat.
- Deschideți aplicația TeamViewer pe iPhone și conectați-vă la cont dacă vi se solicită.
- Faceți clic pe pictograma Calculatoare din partea de jos a ecranului și conectați-vă la contul dvs.
- Faceți clic pe pictograma Computerele mele pentru a vizualiza o listă cu toate computerele dvs. Acestea vor fi listate după nume.
- Faceți clic pe pictograma Telecomandă din dreapta computerului pe care doriți să îl controlați. Pictograma arată ca două săgeți, una îndreptată spre stânga și cealaltă îndreptată spre dreapta.
- Introduceți parola personală pentru computerul pe care îl accesați.
- Faceți clic pe pictograma tastaturii din partea dreaptă jos a ecranului pentru a accesa zoomul, setările și o tastatură virtuală.
- Accesați fișiere, programe și operați computerul cu comenzi tactile de parcă ați fi așezat în fața acestuia.
- Deconectați-vă de la computerul de la distanță făcând clic pe pictograma X din stânga jos pentru a închide conexiunea.
Metoda 2 din 2: utilizarea desktopului la distanță Chrome

Pasul 1. Deschideți un browser Chrome pe computer
Dacă computerul dvs. nu are încă un browser Chrome, puteți accesa google.com/chrome pentru a-l descărca.

Pasul 2. Conectați-vă la contul dvs. Google
Faceți acest lucru făcând clic pe butonul albastru „Conectați-vă” din dreapta sus și introducând numele de utilizator Google, adresa de e-mail și parola în casetele date. Faceți clic pe „Conectați-vă” pentru a continua.
Dacă nu aveți un cont Google, creați unul, deoarece veți avea nevoie de el pentru a vă accesa computerul mai târziu

Pasul 3. Instalați Chrome Remote Desktop pe browserul Chrome
Chrome Remote Desktop este complet gratuit de utilizat; cu toate acestea, rulează ca o extensie a browserului Chrome. Chrome Remote Desktop rulează atât pe computerele Windows, cât și pe computerele Mac. Trebuie să instalați Chrome Remote Desktop pe toate computerele pe care doriți să le controlați cu iPhone-ul.
- Pe browserul Chrome, deschideți Magazinul web și căutați Chrome Remote Desktop.
- Faceți clic pe butonul „Adăugați la Chrome”, situat în partea dreaptă sus a ecranului computerului, apoi faceți clic pe „Adăugați aplicație” în fereastra pop-up.

Pasul 4. Activați conexiunile la distanță
Lansați Chrome Remote Desktop dând clic pe butonul verde „Lansați aplicația” din partea dreaptă sus a ecranului. Faceți clic pe butonul „Autorizați” din partea de jos a ferestrei pop-up următoare, apoi faceți clic pe „Permite” pe următorul ecran.
- Faceți clic pe butonul „Începeți” de sub titlul Computerele mele, apoi faceți clic pe butonul „Activați conexiunile la distanță”.
- Creați un cod PIN de 6 sau mai multe cifre. Aceasta va fi utilizată de fiecare dată când vă conectați la computerul de la distanță.
- Faceți clic pe „Da” în fereastra pop-up care vă întreabă dacă doriți să permiteți acestui program să facă modificări computerului.
- Faceți clic pe „OK” pentru a confirma că conexiunile la distanță au fost activate.

Pasul 5. Instalați aplicația Chrome Remote Desktop pe iPhone
Acest pas este același cu instalarea oricărei alte aplicații pe iPhone. Deschideți aplicația App Store și căutați Desktop la distanță Chrome folosind bara de căutare. Faceți clic pe butonul „Obțineți” din dreapta pictogramei aplicației, apoi faceți clic pe „Instalați”.

Pasul 6. Controlează computerul cu iPhone-ul
Cu Google Remote Desktop configurat și instalat atât pe iPhone, cât și pe toate computerele pe care doriți să le controlați, este timpul să accesați computerele respective cu iPhone-ul. Veți putea îndeplini toate funcțiile computerului ca și cum ați sta la computer.
- Deschideți aplicația Chrome Remote Desktop de pe iPhone și conectați-vă la contul dvs. Google. Selectați oricare dintre computerele pe care le-ați configurat pentru acces la distanță; vor fi listate după numele computerului. După ce ați selectat un computer, introduceți codul PIN din 6 cifre, apoi faceți clic pe „Conectare”.
- Acum puteți controla computerul cu iPhone-ul dvs. folosind comenzi tactile.
- Atingeți butoanele de comandă din partea dreaptă sus a ecranului. Există pictograme și butoane pentru un mouse virtual, o tastatură virtuală, modul ecran complet și Ajutor și feedback.
- Accesați programe, fișiere și funcții ca și cum ați sta în fața computerului.
- Deconectați-vă de la conexiunea de la distanță făcând clic pe X din stânga sus și reduceți la minim aplicația de pe iPhone apăsând butonul Acasă la final.
sfaturi
- Când accesați computerul de pe iPhone, puteți înclina iPhone-ul în modul peisaj pentru o vizualizare mai bună.
- Calitatea și viteza conexiunilor la distanță vor depinde de viteza computerului accesat și de stabilitatea conexiunii de date a iPhone-ului. În cazul în care computerul răspunde lent, încercați să rulați o singură funcție la un moment dat și să minimizați numărul de aplicații care rulează în fundal.