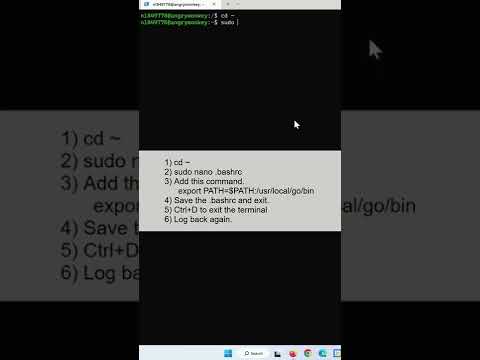Acest wikiHow vă învață cum să activați pornirea USB pe un Chromebook. Această setare este disponibilă numai după activarea Modului dezvoltator - un pas care va șterge toate datele de pe Chromebook.
Pași
Partea 1 din 2: Activarea modului dezvoltator

Pasul 1. Faceți backup pentru datele de pe Chromebook
Activarea modului dezvoltator va șterge toate datele de pe Chromebook, precum și orice modificări de personalizare pe care le-ați făcut.

Pasul 2. Opriți Chromebookul
Pentru a face acest lucru, faceți clic pe fotografia contului din meniu, selectați Putere.

Pasul 3. Apăsați Esc + F3 și butonul de alimentare simultan
Chromebookul se va porni și vă va solicita să introduceți suporturi de recuperare.
Unele modele vă pot cere să introduceți o agrafă sau alt obiect subțire într-o gaură mică pe partea laterală a unității în timp ce apăsați butonul de alimentare. Dacă vedeți o gaură mică pe partea marcată cu „Recuperare”, încercați asta

Pasul 4. Apăsați Ctrl + D pe ecranul ″ Insert recovery media ″
Va apărea un mesaj de confirmare.

Pasul 5. Apăsați ↵ Enter pentru a confirma
Chromebookul se va reporni. După finalizarea conversiei, veți vedea un mesaj care spune „Verificarea sistemului de operare este OPRIT”. Acum veți vedea acest ecran de fiecare dată când porniți Chromebookul.
Pasul 6. Apăsați Ctrl + D pe ecranul „Verificare sistem de operare”
Chromebookul dvs. este acum în modul dezvoltator.
Partea 2 din 2: Activarea pornirii USB

Pasul 1. Apăsați Ctrl + Alt + F2 pe ecranul de pornire
Aceasta deschide o fereastră de consolă, care este un ecran negru cu text alb.

Pasul 2. Tastați sudo crossystem dev_boot_usb = 1 la prompt

Pasul 3. Apăsați ↵ Enter
Aceasta execută comanda.

Pasul 4. Introduceți unitatea USB de la care doriți să porniți
Acum că ați activat boot-ul USB, puteți reporni de pe unitate din fereastra consolei.

Pasul 5. Apăsați Ctrl + U pe ecranul „Verificare sistem de operare”
Chromebookul va reporni acum de pe unitatea conectată.