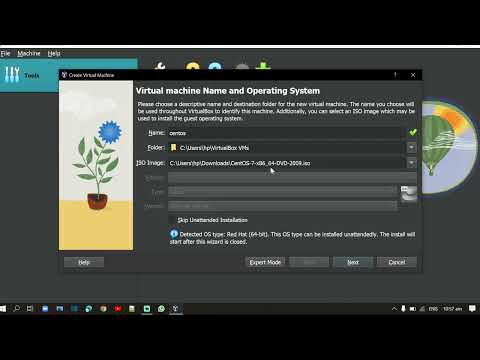Computerele Mac echipate cu un cip T2 au o caracteristică suplimentară numită boot sigur. Împiedică rularea sistemelor de operare nesemnate pe Mac. Boot-ul securizat ajută la protejarea împotriva bootkit-urilor sau malware-ului care infectează înregistrarea master boot (MBR) de pe computer. Deși nu ar trebui să fie necesară modificarea acestei setări, dacă intenționați să instalați un sistem de operare mai vechi, cum ar fi macOS Sierra și versiunile anterioare sau să rulați sisteme de operare nesemnate, cum ar fi unele distribuții de Linux, poate fi necesar să dezactivați boot-ul sigur pentru a putea pentru a rula aceste sisteme de operare necesare. Acest wikiHow vă va arăta cum să dezactivați boot-ul securizat pe Mac, astfel încât să puteți porni o versiune veche de Windows sau macOS sau un sistem de operare care nu acceptă boot-ul sigur.
Pași

Pasul 1. Apăsați ⌘ Comandă + R pe tastatură
În acest timp, porniți computerul. Veți vedea fereastra MacOS Utilities.

Pasul 2. Deschideți Utilitarul de securitate de pornire
Din bara de meniu, alegeți „Utilitare”> „Startup Security Utility”. Va trebui să furnizați autentificarea printr-un nume de utilizator și o parolă de administrator Mac pentru a continua.

Pasul 3. Alegeți „Fără securitate”
Aceasta va dezactiva boot-ul sigur.
Dacă nu doriți să dezactivați complet boot-ul securizat, puteți alege „Securitate medie”, care permite rularea sistemelor de operare pre-semnate. Opțiunea implicită „Securitate completă” necesită semnături de la Apple pentru a rula. Acest lucru va necesita o conexiune la internet la momentul instalării

Pasul 4. Reporniți computerul Mac
Din meniul Apple, alegeți „Reporniți”. Acum ar trebui să puteți rula versiuni vechi ale sistemelor de operare pentru a rula.