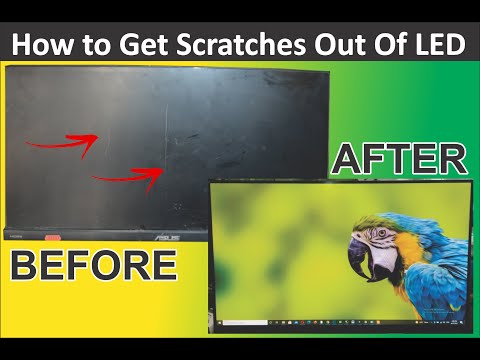Acest wikiHow vă va învăța cum să activați touchpad-ul pe un laptop Windows dacă l-ați dezactivat sau nu funcționează. Veți găsi, de asemenea, sfaturi despre cum să vă activați touchpad-ul fără mouse și pașii de depanare pe care îi puteți face pe un laptop Mac.
Pași

Pasul 1. Deschideți setările Windows
Veți găsi pictograma roată după ce faceți clic pe pictograma Meniu Start.
- Această metodă va funcționa numai dacă puteți naviga prin meniuri. Dacă nu aveți un mouse extern, puteți, de asemenea, tastatura - apăsați tasta Windows, tastați „touchpad” și apăsați introduce și se va deschide meniul Setări touchpad. Puteți sări peste următorii pași care utilizează un mouse.
- Unele laptopuri au o tastă rapidă care activează / dezactivează touchpad-ul, așa că verificați manualul laptopului pentru a vedea dacă are un FN + F1-12 tastă rapidă care o va activa în loc să treacă prin meniul Setări> Touchpad.

Pasul 2. Faceți clic pe Dispozitive
Aceasta se află de obicei în a doua coloană de lângă o pictogramă a tastaturii și difuzorului.

Pasul 3. Faceți clic pe Touchpad
Veți vedea acest lucru în meniul din partea stângă a ferestrei, lângă o pictogramă a unui touchpad.

Pasul 4. Faceți clic pe comutator pentru a-l activa