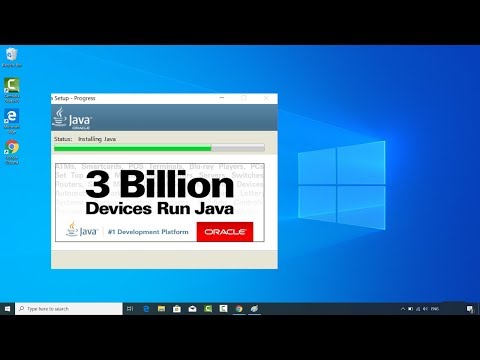Crouton este un script scris într-un pachet pentru a permite Chromebookurilor să devină computere Linux fără a sacrifica platforma Chrome OS. Acest lucru permite Chromebookului să fie mai flexibil, permițându-vă să rulați programe pe care altfel nu le-ați putea.
Pași

Pasul 1. Puneți Chromebookul în modul dezvoltator
Puteți face acest lucru ținând apăsate butoanele Esc și Reîncărcare și apăsând butonul de pornire; computerul dvs. se va reporni și, dacă ați avut succes, va apărea un semn de exclamare mare.

Pasul 2. Dezactivați verificarea și intrați în modul dezvoltator
Apăsați Ctrl + D pentru a dezactiva verificarea; apoi apăsați ↵ Enter. Chromebookul dvs. va reporni și va apăsa din nou Ctrl + D pentru a porni modul dezvoltator.

Pasul 3. Relaxați-vă
Acest lucru va dura ceva timp pe măsură ce Chromebookul se pregătește pentru modul dezvoltator; petreceți câteva minute luând o ceașcă de cafea sau relaxându-vă.

Pasul 4. Porniți modul dezvoltator
Există două moduri în care puteți face acest lucru, fie făcând nimic, fie apăsând din nou pe Ctrl + D.

Pasul 5. Efectuați procedurile de configurare
La fel ca atunci când ați primit Chromebookul pentru prima dată, va trebui să vă configurați laptopul. Asigurați-vă că vă conectați Chromebookul la Wi-Fi.

Pasul 6. Deschideți Crosh
Puteți face acest lucru apăsând Ctrl + Alt + T. Odată ajuns acolo, tastați shell, apoi următoarea comandă: sudo sh ~ / Downloads / crouton -t kde sudo sh ~ / Downloads / crouton -t unitate, sau sudo sh ~ / Downloads / crouton -t xfce.
Pentru unele Chromebookuri, cum ar fi seria Acer Chromebook, vă recomandăm să adăugați următoarea linie de cod la sfârșitul liniei de comandă: -r de încredere

Pasul 7. Așteptați
Instalarea poate dura 10 minute sau mai mult.

Pasul 8. Introduceți numele de utilizator și parola
Aceasta este ceea ce veți folosi pentru sistemul de instalare. Asigurați-vă că vă amintiți parola, deoarece aveți nevoie de aceasta pentru a instala programe.

Pasul 9. După finalizarea instalării, tastați sudo startxfce4, sudo startunity sau sudo startkde
sfaturi
- Există 3 distribuții Linux pe care le puteți utiliza: KDE, XFCE sau Unity.
- Puteți stoca fișierul Crouton pe o unitate flash USB; și asta funcționează.
Avertizări
- Aveți grijă după ce instalați acest lucru, deoarece Crouton odată instalat permite accesul nelimitat la sistem.
- Puteți să vă rupeți Chromebookul făcând acest lucru, deși acest lucru se întâmplă rar.
- Aceasta va șterge toate datele dvs., datele de backup, dacă este necesar.