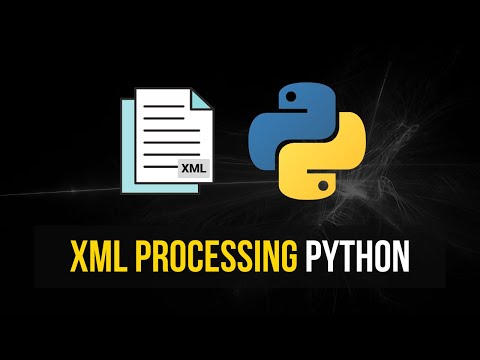Instalarea Linux pe Chromebook vă va permite să accesați și să utilizați programe bazate pe Linux care nu sunt disponibile imediat pe sistemul de operare Chrome. Pe Chromebook, puteți instala o distribuție Ubuntu Linux folosind un instrument numit crouton, care vă va permite să rulați Linux deasupra Chrome și să comutați înainte și înapoi între cele două sisteme de operare în orice moment.
Pași

Pasul 1. Verificați dacă toate datele dvs. locale au fost salvate pe Google Drive sau într-o altă formă de stocare, cum ar fi o unitate flash USB
Instalarea Linux pe Chromebook va șterge și va șterge toate datele locale.

Pasul 2. Apăsați și mențineți apăsat Esc + Actualizare, apoi apăsați tasta Butonul de pornire.
Chromebookul dvs. va reporni și va intra în modul de recuperare.

Pasul 3. Apăsați Ctrl + D atunci când punctul de exclamare galben se afișează pe ecran
O casetă de dialog va fi afișată pe ecran și vă va solicita să confirmați că doriți să intrați în modul dezvoltator.

Pasul 4. Apăsați ↵ Enter pentru a confirma că doriți să intrați în modul dezvoltator
Chromebookul dvs. va petrece aproximativ 15 minute ștergând toate datele locale și intrând în modul dezvoltator.
Așteptați ca Chromebookul să repornească complet în sistemul de operare Chrome. Ecranul va afișa un avertisment la repornire, care vă informează că sistemul de operare Chrome lipsește sau este deteriorat, dar acest lucru este normal atunci când intrați în modul dezvoltator

Pasul 5. Descărcați croutonul din GitHub și verificați dacă fișierul se salvează în folderul Descărcări
crouton este numele instrumentului de care va trebui să instalați Linux pe Chromebook.
Alternativ, puteți vizita site-ul crouton direct la https://github.com/dnschneid/crouton și faceți clic pe linkul din dreapta „Chromium OS Universal Chroot Environment”

Pasul 6. Apăsați Ctrl + Alt + T
Această comandă rapidă de la tastatură va afișa un terminal crosh în browserul web Chrome de pe Chromebook.

Pasul 7. Tastați
"coajă"
în terminal și apăsați ↵ Intrați.
De obicei, terminalul nu acceptă comenzi Linux pe sistemul de operare, cum ar fi „cd” sau „ls”, dar puteți rula scripturi shell cu comanda shell.

Pasul 8. Tastați
„Sudo sh ~ / Downloads / crouton -t xfce”
în terminal, apoi apăsați ↵ Intrați.
Această comandă va instala aplicația crouton din folderul de descărcări.
-
Tip
„Sudo sh ~ / Downloads / crouton -t touch, xfce”
- dacă instalați Linux pe un Chromebook Pixel sau un Chromebook cu ecran tactil.
-
Dacă doriți să utilizați criptarea cu crouton (o variantă puțin mai solicitantă pentru Chromebook), utilizați parametrul „e”, astfel încât codul dvs. să arate ca
"sudo sh -e ~ / Downloads / crouton -t xfce"
- .
- Există și alte versiuni disponibile, inclusiv -t unitate și -t gnome, care pot ocupa mai mult sau mai puțin spațiu pe Chromebook; cercetare pe care o preferați, dar „xfce” este sugerat pentru o instalare ușoară.

Pasul 9. Așteptați instalarea completă a Crouton pe Chromebook
Procesul de instalare poate dura până la 15 minute și vă va solicita să introduceți un nume de utilizator și o parolă Linux după finalizare.
Introduceți un nou nume de utilizator și o parolă pentru sistemul Linux și apăsați introduce.

Pasul 10. Tastați
„Sudo startxfce4”
în terminal pentru a lansa Linux pe desktop.
Vi se va cere să tastați această comandă în terminal oricând doriți să utilizați Linux când porniți în sistemul de operare Chrome.
Ubuntu Linux va rula alături de sistemul de operare Chrome, astfel încât să puteți comuta între fiecare sistem de operare în orice moment. Pentru a comuta înainte și înapoi între Ubuntu și Chrome, apăsați Ctrl + alt="Imagine" + Shift + Înapoi și Ctrl + alt="Imagine" + Shift + Forward.
sfaturi
- Creați suporturi de recuperare pentru Chromebook înainte de a instala Linux în cazul în care întâmpinați dificultăți sau defecțiuni software în timpul procesului de instalare. Puteți utiliza suportul de recuperare în orice moment pentru a restabili Chromebookul la setările originale din fabrică.
- Pentru a dezinstala Ubuntu, puteți apăsa butonul Bara de spațiu la ecranul „Verificarea sistemului de operare este dezactivat” când porniți și reactivați verificarea sistemului de operare, care va dezactiva modul dezvoltator și va șterge toate datele locale, inclusiv instalarea Ubuntu.