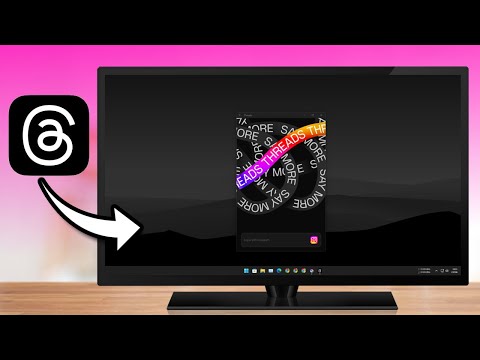Acest wikiHow vă învață cum să înregistrați un videoclip de până la 10 secunde folosind Snapchat.
Pași
Partea 1 din 3: Înregistrarea unui videoclip

Pasul 1. Deschideți Snapchat
Acest lucru vă duce la ecranul camerei aplicației.

Pasul 2. Selectați un subiect pentru videoclipul dvs
Videoclipul dvs. poate dura doar 10 secunde, deci alegeți un subiect care poate fi capturat într-un clip scurt.

Pasul 3. Selectați un mod de cameră
Atingeți butonul cu două săgeți din colțul din dreapta sus al ecranului pentru a comuta între obiectivele orientate spre față și spre spate.
- Camera frontală funcționează cel mai bine pentru selfie-uri, deoarece vă puteți vedea pe ecran în timp ce înregistrați videoclipul.
- Țineți apăsat oriunde pe ecran pentru a activa lentilele Snapchat. Lentilele folosesc tehnologia de recunoaștere a feței pentru a adăuga efecte, precum urechile câinilor, oamenilor. Derulați la stânga peste butonul de captare și urmați toate indicațiile de pe ecran pentru a vedea ce fac obiectivele.

Pasul 4. Țineți apăsat butonul de captare
Este cercul mai mare din centrul de jos al ecranului.
În timp ce țineți apăsat butonul, cercul exterior alb va deveni roșu, indicând durata videoclipului, iar un cerc roșu continuu va apărea în centrul butonului de captură pentru a arăta că camera dvs. înregistrează

Pasul 5. Eliberați butonul
Acest lucru va opri înregistrarea.
Videoclipul dvs. se va opri automat după 10 secunde, când cercul exterior al butonului este complet roșu
Partea 2 din 3: Adăugarea de efecte la videoclipul dvs

Pasul 1. Adăugați un filtru
Glisați la stânga pe videoclipul finalizat pentru a vedea efectele disponibile, care pot include avans rapid, mișcare lentă, diferite nuanțe și filtre cu numele locației dvs. curente.
Filtrele trebuie să fie activate în Gestionați preferințele secțiunea din Setări meniul. Glisați în jos de pe ecranul camerei și atingeți ⚙️ pentru a ajunge la Setări.

Pasul 2. Faceți un autocolant
Atingeți pictograma foarfece din partea de sus a ecranului, apoi folosiți degetul pentru a contura orice parte a videoclipului, fața unei astfel de persoane. Acum ați creat un autocolant pe care îl puteți muta în orice loc de pe ecran sau îl puteți salva pentru a fi utilizat într-un alt videoclip.

Pasul 3. Adăugați un autocolant
Atingeți pictograma pătrată cu colțul pliat în partea de sus a ecranului. Derulați la stânga prin autocolantele disponibile și Bitmojis pentru a găsi un autocolant.
Atingeți o selecție, apoi folosiți degetul pentru a o poziționa pe ecran

Pasul 4. Adăugați o legendă
Apasă pe T pictogramă din partea de sus a ecranului. Tastați o legendă și atingeți Terminat.
Folosiți degetul pentru a poziționa legenda pe ecran

Pasul 5. Desenați pe videoclipul dvs
Atingeți pictograma creion din partea de sus a ecranului, selectați o culoare din spectrul care apare și scrieți sau desenați pe ecran cu degetul.
Atingeți pictograma săgeată înapoi de lângă creion pentru a șterge orice greșeli
Partea 3 din 3: Salvarea sau trimiterea videoclipului dvs

Pasul 1. Salvați videoclipul
Atingeți pictograma cu săgeata îndreptată în jos, în colțul din stânga jos al ecranului, pentru a salva videoclipul Snapchat în galeria Amintiri.
- Apasă pe Mut pictogramă din colțul din stânga jos pentru a salva sau a trimite videoclipul fără sunet.
- Accesați Amintiri glisând în sus de pe ecranul camerei. Videoclipurile salvate pot fi descărcate pe dispozitivul dvs. sau partajate cu alte aplicații atingând un videoclip și apoi atingând Acțiune pictogramă din colțul din stânga jos.

Pasul 2. Adăugați videoclipul la povestea dvs
Atingeți pictograma pătrată cu simbolul „+” în colțul din stânga jos, apoi atingeți Adăuga, pentru a include videoclipul în povestea ta.
- Povestea ta este o colecție de fotografii pe care le-ai luat și le-ai adăugat în ultimele 24 de ore. Prietenii îți pot vizualiza povestea de mai multe ori.
- Capturile mai vechi de 24 de ore dispar automat din povestea ta.

Pasul 3. Trimiteți videoclipul prietenilor
Apasă pe Trimite catre din colțul din dreapta jos. Bifați caseta de lângă unul sau mai mulți prieteni cu care doriți să partajați videoclipul și atingeți Trimite în colțul din dreapta jos.
- De asemenea, puteți adăuga videoclipul la povestea dvs. bifând caseta de lângă Povestea mea înainte de a atinge Trimite.
- Dacă doriți ca prietenii dvs. să vadă și să răspundă ca grup, mai degrabă decât individual, puteți crea un grup atingând grup pictogramă din colțul din dreapta sus după selectarea a doi sau mai mulți prieteni.