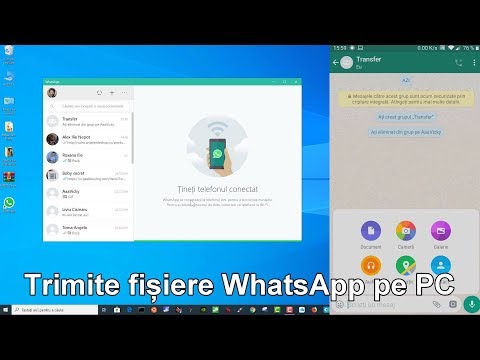Acest wikiHow vă învață cum să utilizați Snapchat Memories, o caracteristică care vă permite să salvați Snaps și Stories preferate în colecția dvs. personală.
Pași
Metoda 1 din 7: Salvarea instantaneelor în amintiri

Pasul 1. Deschideți Snapchat
Va trebui să utilizați aplicația Snapchat pentru iOS sau Android pentru a accesa Memories.

Pasul 2. Faceți un nou Snap
După capturarea unei fotografii sau a unui videoclip, puteți adăuga filtre, text sau orice alte funcții de editare dorite.

Pasul 3. Atingeți pictograma Salvare
Este săgeata orientată în jos în partea de jos a Snap-ului.

Pasul 4. Selectați o metodă de salvare
- Pentru a salva Snaps în Snapchat Memories fără a salva o copie pe telefon, atingeți Amintiri. Aceasta este o opțiune bună pentru cei care nu au mult spațiu pe telefon - atâta timp cât aveți o conexiune la internet, vă puteți vizualiza Amintirile.
- Pentru a salva atât pe telefon, cât și pe Snapchat Memories, atingeți Amintiri și rolă de cameră.
- Dacă nu vi se oferă o alegere (o veți vedea numai prima dată când apăsați Salvare), Snap salvează în Snapchat Memories. Pentru a vă edita preferințele, consultați Modificarea modului în care sunt salvate amintirile.

Pasul 5. Trimiteți Snap
Acum că ați salvat o memorie, puteți trimite instantaneul în mod normal. Sau, dacă preferați să nu-l trimiteți, atingeți X în colțul din stânga sus al ecranului.

Pasul 6. Glisați în sus pe ecranul camerei pentru a vă vizualiza Amintirile
Dacă este prima dată când salvați o memorie, veți vedea doar o singură imagine listată. În caz contrar, cea mai recentă memorie salvată apare în partea de sus a listei.
Metoda 2 din 7: Salvarea poveștilor în amintiri

Pasul 1. Navigați la ecranul Povești
Puteți ajunge acolo glisând la stânga pe ecranul camerei sau atingând pictograma Povești.
Folosiți această metodă pentru a vă salva întreaga poveste în Amintiri

Pasul 2. Atingeți butonul de descărcare de lângă „Povestea mea
”Acesta este butonul cu o săgeată orientată în jos. Povestea este acum salvată în Amintirile tale.
Pentru a salva un singur Snap din poveste (în loc de întreaga poveste), atingeți Povestea mea, apoi atingeți butonul de descărcare din partea de jos a Snap.

Pasul 3. Faceți Snapchat să vă salveze automat povestirile
Puteți utiliza această caracteristică opțională dacă salvați adesea Povești în Amintiri. Iată cum:
- Glisați în jos pe ecranul camerei pentru a vă deschide profilul.
- Atingeți roata din colțul din dreapta sus al ecranului.
- Derulați în jos și atingeți Amintiri.
- Glisați comutatorul „Salvare automată povești” în poziția Pornit (verde).
Metoda 3 din 7: Editarea amintirilor

Pasul 1. Glisați în sus pe ecranul camerei pentru a deschide Memories
Puteți edita orice fotografie sau videoclip vechi în Amintiri cu instrumentele de editare Snapchat. Odată editat, le puteți trimite ca Snaps ca și cum ar fi noi.

Pasul 2. Atingeți Snaps
Se află în partea de sus a ecranului în bara albă. De asemenea, puteți ajunge acolo glisând la stânga pe ecranul curent.

Pasul 3. Selectați un Snap
Dacă întâmpinați probleme la găsirea clapetei pe care doriți să o editați, atingeți pictograma lupă din partea de sus a ecranului și tastați un cuvânt cheie (de exemplu, „pisică”, „selfie”).

Pasul 4. Atingeți Editați și trimiteți
Este în partea de jos a ecranului.

Pasul 5. Atingeți pictograma Editare
Este un contur alb al unui creion.

Pasul 6. Editați Snap
Utilizați oricare dintre instrumentele de editare, inclusiv textul și filtrele, pentru a vă perfecționa Snap-ul înainte de trimitere.

Pasul 7. Apăsați Efectuat
Se află în colțul din stânga sus al ecranului.

Pasul 8. Atingeți Salvare modificări
Versiunea editată a Snap-ului dvs. a înlocuit acum originalul.
Dacă doriți să trimiteți Snap, atingeți pictograma săgeată albastră și alegeți un destinatar (sau selectați „Povestea mea”)
Metoda 4 din 7: Modificarea modului în care sunt salvate amintirile

Pasul 1. Glisați în jos pe ecranul camerei
Profilul dvs. va apărea.

Pasul 2. Atingeți pictograma roată
Este în colțul din dreapta sus al ecranului.

Pasul 3. Derulați în jos și atingeți Amintiri
Se află sub rubrica „Contul meu”.

Pasul 4. Atingeți Salvare în …

Pasul 5. Alegeți unde să salvați amintirile viitoare
După ce ați făcut alegerea, Snaps and Stories se vor salva în această locație ori de câte ori atingeți Save.
- Amintiri: Când salvați un instantaneu, acesta va fi salvat în contul dvs. Snapchat (online), dar nu pe dispozitivul dvs. Acest lucru este minunat dacă nu aveți mult spațiu pe telefon. Veți putea vizualiza aceste amintiri numai în aplicația Snapchat.
- Memories & Camera Roll: Snap-ul va fi salvat pe dispozitivul dvs. și în contul dvs. Snapchat.
- Numai rolă aparat de fotografiat: aceasta omite caracteristica Amintiri în întregime și descarcă doar Snap pe telefon.
Metoda 5 din 7: Facerea amintirilor private

Pasul 1. Glisați în sus pe ecranul camerei
Amintirile tale vor apărea.
Deși nimeni pe Snapchat nu vă poate vedea amintirile decât dacă le împărtășiți, oricine are acces la telefonul dvs. le poate găsi. Dacă aveți Amintiri pe care doriți să le păstrați private, le puteți muta într-un folder numit „Numai ochii mei”

Pasul 2. Atingeți pictograma Selectați
Este bifa albă în interiorul unui cerc din colțul din dreapta sus al ecranului.

Pasul 3. Atingeți orice fotografii pe care doriți să le faceți private

Pasul 4. Atingeți pictograma lacăt
Este în partea de jos a ecranului.

Pasul 5. Creați o parolă de 4 cifre
Urmați instrucțiunile de pe ecran pentru a crea un cod care să protejeze Snaps doar în ochii mei.
Este important să nu pierdeți acest cod - Snapchat nu poate recupera codurile pierdute sau Snap-urile pe care le protejează

Pasul 6. Atingeți Mutare
Snap nu va mai apărea în secțiunea „Snaps” din Amintiri.
Pentru a vizualiza conținutul Numai ochii mei, glisați spre stânga în Memorii până când vedeți tastatura. Introduceți pinul din 4 cifre pentru a vă vedea amintirile private

Pasul 7. Faceți private toate amintirile salvate în viitor
Acest lucru este opțional, dar dacă doriți să vă protejați toate capturile și povestirile salvate în viitor cu o parolă, iată cum:
- Glisați în jos pe ecranul camerei pentru a vă deschide profilul.
- Atingeți pictograma roată din colțul din dreapta sus al ecranului.
- Derulați în jos și atingeți Amintiri.
- Glisați comutatorul „Salvare în ochii mei numai implicit” în poziția Pornit (verde).
Metoda 6 din 7: Ștergerea amintirilor

Pasul 1. Glisați în sus pe ecranul camerei
Toate fotografiile și poveștile salvate în Amintiri vor apărea.

Pasul 2. Atingeți pictograma Selectați
Este bifa în colțul din dreapta sus al ecranului.

Pasul 3. Apăsați Snaps sau Stories pentru a șterge
Când este selectat un element, va apărea o bifă roșie peste miniatura sa.

Pasul 4. Atingeți pictograma Coș de gunoi
Este în colțul din stânga jos al ecranului.

Pasul 5. Atingeți Ștergeți
Fotografiile vor fi eliminate din Amintirile tale.
Metoda 7 din 7: Partajarea amintirilor în alte aplicații

Pasul 1. Glisați în sus pe ecranul camerei pentru a deschide Memories
După ce ați salvat un Snap sau Story în Memories, îl puteți partaja în alte aplicații, inclusiv în alte aplicații de socializare precum Facebook și Instagram.

Pasul 2. Atingeți lung o fotografie sau un videoclip
Puteți ridica degetul când apare un meniu gri sub imaginea de previzualizare.

Pasul 3. Apăsați Export Snap

Pasul 4. Selectați o aplicație
Opțiunile variază în funcție de dispozitiv, dar puteți partaja Snaps cu orice aplicație care acceptă fotografii și / sau videoclipuri. Când fotografia sau videoclipul se deschid în aplicație, urmați instrucțiunile acelei aplicații pentru a partaja, posta sau edita creația dvs.
sfaturi
- Trimiterea de amintiri ca snaps nu contează pentru Snapstreaks.
- Folosiți Amintiri pentru a salva Snaps pe care nu doriți să le postați mai târziu.