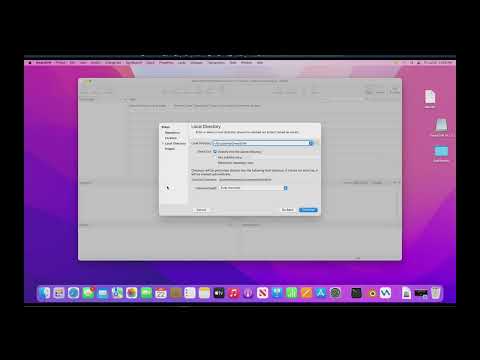Puteți naviga rapid la desktop pe Mac-ul dvs. apăsând o comandă rapidă de la tastatură, glisând trackpad-ul folosind un anumit gest sau creând propria comandă rapidă personalizată.
Pași
Metoda 1 din 3: Utilizarea unei comenzi rapide de la tastatură

Pasul 1. Apăsați Fn + F11.
Acest lucru vă va dezvălui desktopul.
Alternativ, puteți apăsa ⌘ Comandă + F3
Metoda 2 din 3: Glisarea pe trackpad

Pasul 1. Așezați degetul mare și primele trei degete pe trackpad
Asigurați-vă că aveți o fereastră sus, cum ar fi un browser, pentru a trece la desktop.

Pasul 2. Întindeți degetul mare și trei degete
Dacă faceți acest lucru, veți descoperi desktopul.
- Pentru o demonstrație a gestului, faceți clic pe pictograma Apple din colțul din stânga sus al barei de meniu.
- Faceți clic pe Preferințe sistem.
- Faceți clic pe pictograma „Trackpad”.
- Faceți clic pe Mai multe gesturi.
- Faceți clic pe „Afișați desktopul”. Un exemplu de animație va fi redat în partea dreaptă a ferestrei.
Metoda 3 din 3: Adăugarea unei comenzi rapide de la tastatură personalizate

Pasul 1. Faceți clic pe pictograma Apple din bara de meniu de sus
Dacă doriți să creați propria comandă rapidă de la tastatură pentru a accesa rapid desktopul, pur și simplu navigați la meniul de comenzi rapide.

Pasul 2. Faceți clic pe Preferințe sistem

Pasul 3. Faceți clic pe pictograma „Tastatură”

Pasul 4. Faceți clic pe Comenzi rapide

Pasul 5. Faceți clic pe Controlul misiunii
Este în partea stângă a ferestrei.

Pasul 6. Faceți clic pe Afișare desktop în partea dreaptă a ferestrei

Pasul 7. Faceți clic din nou pe acesta pentru a evidenția textul tastării

Pasul 8. Tastați comanda rapidă personalizată de la tastatură
Dacă utilizați o tastă funcțională "F", va trebui să țineți apăsată tasta Fn pentru a introduce comanda

Pasul 9. Faceți clic pe butonul roșu „X”
Comanda rapidă de la tastatură va fi salvată!