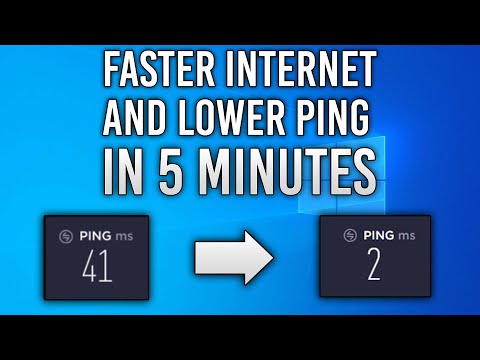Puteți afișa conținutul cache-ului sistemului dvs. de nume de domeniu („DNS”) utilizând aplicația Prompt comandă pe PC-uri sau aplicația Terminal pe Mac-uri. Poate fi apoi spălat printr-o serie de comenzi sau printr-o resetare a modului avion pe mobil. Cache-urile DNS sunt responsabile pentru catalogarea site-urilor pe care le vizitați, dar o eroare DNS vă poate împiedica să vedeți aceste site-uri. Afișarea și spălarea memoriei cache vor ajuta la remedierea acestor erori.
Pași
Metoda 1 din 3: Spălarea cache-ului DNS pe un telefon sau tabletă

Pasul 1. Închideți toate aplicațiile pentru a vă pregăti să vă spălați memoria cache DNS
De fapt, nu puteți vizualiza memoria cache DNS pe mobil, dar puteți spăla memoria cache și, prin urmare, să remediați orice eroare DNS sau de „expirare” pe care ați întâlnit-o.
Asigurați-vă că browserele dvs. sunt închise în special

Pasul 2. Deschideți meniul „Setări”
Derulați până găsiți meniul „Wi-Fi”.
Pentru un Android, găsiți meniul „Wireless și rețele” în „Setări”

Pasul 3. Selectați fila „Wi-Fi”, apoi glisați comutatorul „Wi-Fi” spre stânga
Așteptați până când indicatorul dvs. de date apare în colțul din stânga sus al telefonului.
Dacă aveți un Android, atingeți comutatorul „Wi-Fi” pentru a dezactiva conexiunea wifi

Pasul 4. Glisați din nou comutatorul WiFi al telefonului
Așteptați până când apare pictograma wifi, apoi reveniți la meniul „Setări”.

Pasul 5. Porniți „Modul avion”, apoi dezactivați-l din nou
Găsiți „Mod avion” în partea de sus a meniului Setări pe iPhone. Asigurați-vă că așteptați câteva momente (pentru ca indicatorul wifi din colțul din stânga sus să dispară) înainte de a dezactiva din nou modul Avion. Aceasta vă va reseta setările de rețea, permițând astfel cache-ul DNS să se spargă.
Pentru Android, selectați „Mai multe” din meniul Setări pentru a accesa comutarea setării Mod avion

Pasul 6. Țineți apăsat butonul „ecran de blocare”, apoi glisați butonul „Glisați la oprire” spre dreapta
Acest lucru vă va opri telefonul și vă va spăla cache-ul DNS. Lăsați telefonul oprit cel puțin 15 secunde.
Pentru Android, trebuie să țineți apăsat butonul „Pornire”, apoi atingeți „Opriți” în meniul rezultat

Pasul 7. Țineți apăsat butonul „blocare ecran” până când ecranul se aprinde
Acest lucru vă va reporni telefonul.

Pasul 8. Confirmați că memoria cache a DNS-ului dvs. a funcționat
Utilizați browserul telefonului pentru a vizita orice site pe care ați întâmpinat o eroare DNS. Acum ar trebui să puteți accesa site-ul!
Încărcarea site-urilor utilizate frecvent pentru prima dată după o curățare DNS va dura mai mult decât de obicei, deoarece cache-ul DNS este actualizat
Metoda 2 din 3: Vizualizarea cache-ului DNS pe un computer

Pasul 1. Deschideți meniul Start și faceți clic pe „Toate aplicațiile”
Pentru sistemele de operare anterioare, înlocuiți făcând clic pe „Toate aplicațiile” cu clic pe „Toate programele” și apoi selectând „Accesorii”

Pasul 2. Faceți clic pe „Sistem Windows”

Pasul 3. Faceți clic dreapta pe aplicația „Prompt comandă” și selectați „Rulați ca administrator”
Aceasta ar trebui să deschidă „Command Prompt” cu acces complet, permițându-vă să introduceți comenzi de sistem.

Pasul 4. Tastați „ipconfig / displaydns” fără ghilimele
Verificați de două ori tastarea, apoi apăsați ↵ Enter pentru a vizualiza memoria cache.

Pasul 5. Căutați peste cache-ul DNS parcurgând interfața „Prompt comandă”
Puteți utiliza rezultatele căutării pentru a vizualiza adresele IP ale site-urilor vizitate frecvent sau puteți să vă spălați memoria cache DNS.
Cache-ul DNS stochează, de asemenea, istoricul dvs. de navigare pe web - chiar dacă îl ștergeți din browser

Pasul 6. Spălați memoria cache introducând „ipconfig / flushdns”
Nu includeți ghilimele. Dacă întâmpinați erori DNS în browserul dvs., spălarea memoriei cache va rezolva această problemă. Curățarea poate ajuta computerul să funcționeze mai rapid, menținând actualizate datele site-ului dvs. web.

Pasul 7. Confirmați că memoria cache a DNS-ului dvs. a funcționat
Deschideți un browser și vizitați un site unde ați întâmpinat anterior o eroare DNS. Acum veți putea accesa site-ul!
Încărcarea site-urilor după o spălare DNS va dura adesea mai mult decât de obicei
Metoda 3 din 3: Vizualizarea cache-ului DNS pe un Mac

Pasul 1. Deschideți „Spotlight”
Pictograma Spotlight este o lupă situată în colțul din dreapta sus al ecranului.

Pasul 2. Căutați „terminal” și deschideți aplicația Terminal
Terminalul vă permite să accesați informații de sistem - cum ar fi memoria cache DNS - prin comenzi tastate.

Pasul 3. Tastați „sudo discoveryutil udnscachestats” în Terminal
Nu includeți ghilimele. Apăsați ⏎ Reveniți când ați terminat.
- Partea „sudo” a comenzii configurează restul comenzii pentru „privilegiu de rădăcină”, care vă permite să vizualizați informații sensibile de sistem.
- Partea „discoveryutil” a comenzii solicită informații DNS de la sistemul dvs.
- Partea „udnscachestats” a comenzii afișează una din cele două secțiuni ale cache-ului DNS.

Pasul 4. Introduceți parola de administrator în Terminal
Aceasta ar trebui să fie parola pe care o utilizați pentru a vă conecta. Apăsați ⏎ Reveniți când ați terminat de tastat. Terminalul ar trebui să afișeze memoria cache DNS Unicast.
- Memoria cache Unicast DNS (UDNS) traduce adresele site-ului web (cum ar fi Facebook) în adrese IP pe care computerul dvs. le poate utiliza în timpul căutărilor viitoare.
- Cu Unicast, adresa dvs. trimite o solicitare de adresă IP către un server pe site, indiferent de câte servere există. Dacă acel server nu răspunde, veți întâlni o eroare DNS.

Pasul 5. Uită-te peste memoria cache Unicast DNS derulând prin Terminal
Puteți utiliza rezultatele căutării pentru a vizualiza adresele IP ale site-urilor vizitate frecvent. Dacă ați întâmpinat o eroare DNS, memoria cache UDNS este cea mai probabilă locație a problemei.
De asemenea, puteți utiliza memoria cache UDNS pentru a verifica istoricul site-ului dvs. recent. Va trebui să verificați și cache-ul DNS Multicast pentru un raport complet

Pasul 6. Închideți și redeschideți terminalul
Acest lucru vă va ajuta să evitați erorile de comandă atunci când verificați următoarea secțiune din memoria cache DNS.

Pasul 7. Tastați „sudo discoveryutil mdnscachestats” în Terminal
Nu includeți ghilimele. Apăsați ⏎ Reveniți când ați terminat.
- Partea „sudo” a comenzii configurează restul comenzii pentru „privilegiu de rădăcină”, care vă permite să vizualizați informații sensibile de sistem.
- Partea „discoveryutil” a comenzii solicită informații DNS de la sistemul dvs.
- Partea „mdnscachestats” a comenzii afișează cache-ul DNS Multicast.

Pasul 8. Introduceți parola de administrator în Terminal
Aceasta ar trebui să fie parola pe care o utilizați pentru a vă conecta. Apăsați ⏎ Reveniți când ați terminat de tastat. Terminalul ar trebui să afișeze memoria cache DNS multicast.
- Cache-ul DNS Multicast (MDNS) traduce, de asemenea, adresele site-urilor web (cum ar fi Facebook) în adrese IP pentru ca computerul dvs. să le poată utiliza în timpul căutărilor viitoare.
- Cu Multicast, adresa dvs. trimite mai multe cereri de adresă IP către mai multe servere pe site. Dacă un server nu răspunde, aveți în continuare conexiuni multiple cu alte servere, ceea ce înseamnă că este mult mai puțin probabil să întâlniți o eroare DNS într-o rețea Multicast decât într-o rețea Unicast.

Pasul 9. Căutați peste cache-ul DNS Multicast derulând
Puteți utiliza rezultatele căutării pentru a vizualiza adresele IP ale site-urilor vizitate frecvent.
De asemenea, puteți utiliza memoria cache MDNS pentru a verifica istoricul site-ului dvs. recent. Verificarea memoriei cache MDNS împreună cu memoria UDNS vă va oferi un raport istoric complet

Pasul 10. Spălați cache-urile DNS
Tastați "sudo dscacheutil -flushcache; sudo killall -HUP mDNSResponder; spuneți că memoria cache a fost spălată" în Terminal. Apăsați ⏎ Reveniți pentru a finaliza culoarea. Aceasta va reseta datele site-ului web salvate și va șterge orice erori DNS pe care le-ați putea întâlni. Această comandă este adecvată pentru cea mai recentă versiune de OS X (10.11).
- Această comandă spală ambele secțiuni cache (UDNS și MDNS). Spălarea ambelor secțiuni rezolvă orice erori actuale și previne apariția unor erori viitoare, așa că ar trebui să le spălați întotdeauna pe ambele pentru coerență. Spălarea cache-ului nu vă va afecta computerul.
- Comenzile Terminal pentru a spăla memoria cache DNS variază între versiunile OS X. Aflați ce versiune executați accesând meniul Apple și selectând „Despre acest Mac”.
- Pentru OS X 10.10.4 și versiuni ulterioare, tastați „sudo dscacheutil -flushcache; sudo killall -HUP mDNSResponder;
- Pentru OS X 10.10 - 10.10.3 utilizatorii ar trebui să introducă „sudo discoveryutil mdnsflushcache; sudo discoveryutil udnsflushcaches;
- Pentru OS X 10.7 până la 10.9 tastați „sudo killall -HUP mDNSResponder”.
- Pentru OS X 10.5-10.6 tastați „sudo dscacheutil -flushcache”
- Pentru OS X 10.3 până la 10.4 tastați „lookupd -flushcache”.

Pasul 11. Confirmați că memoria cache a DNS-ului dvs. a funcționat
Utilizați browserul ales pentru a vizita un site pe care ați întâmpinat o eroare DNS. Acum ar trebui să puteți accesa site-ul!
Încărcarea site-urilor utilizate frecvent pentru prima dată după o curățare DNS va dura mai mult decât de obicei, deoarece cache-ul DNS este actualizat
sfaturi
Activarea și dezactivarea modului Avion și apoi repornirea oricărei tablete sau telefoane mobile ar trebui să spele întotdeauna memoria cache DNS
Avertizări
- Ar trebui întotdeauna să faceți o copie de rezervă a computerului și să verificați din nou toate comenzile pentru a fi precise, înainte de a le introduce în Command Prompt sau Terminal.
- Aveți grijă să vizualizați sau să resetați memoria cache DNS pe un computer de lucru sau partajat. Asigurați-vă întotdeauna că solicitați mai întâi permisiunea.