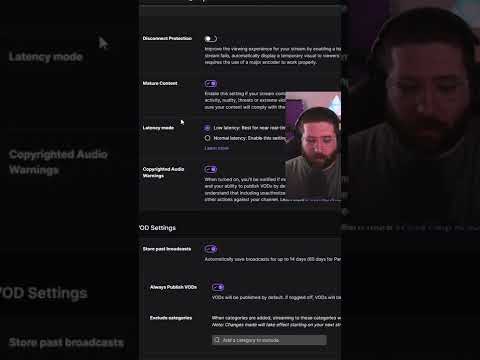Acest wikiHow vă învață cum să încărcați un fișier KML în Google Earth. Aceasta vă permite să importați și să vizualizați datele de pe hartă salvate în aplicația Google Earth pentru mobil sau browser.
Pași
Metoda 1 din 2: utilizarea aplicației Google Earth

Pasul 1. Lansați aplicația Google Earth pe telefon sau tabletă
Căutați pe ecranul de pornire sau în sertarul aplicației o pictogramă a unei sfere cu gradient albastru pe un fundal alb.
Dacă nu aveți Google Earth, descărcați-l din Google Play Store pe Android sau din App Store pe un iPhone sau iPad

Pasul 2. Atingeți cele 3 linii orizontale ☰
Acesta este meniul din stânga sus.

Pasul 3. Atingeți Proiecte
Aceasta este a treia opțiune în jos, cu o pictogramă cu hârtie.

Pasul 4. Apăsați Deschidere
Acesta este un buton albastru în dreapta sus.

Pasul 5. Apăsați Import fișier KML
Acest lucru vă va permite să accesați fișierul KML din spațiul de stocare al dispozitivului sau din Google Drive.

Pasul 6. Apăsați pe un fișier pentru al selecta
Lista din partea de jos arată fișierele recente salvate pe telefon sau tabletă.
- Atingeți cele 3 linii din stânga sus pentru a naviga prin aceste foldere sau utilizați bara de căutare pentru a găsi un fișier după numele acestuia.
- Dacă aveți fișierul salvat pe Google Drive, atingeți Conduce în vârf. Selectați folderul în care este salvat fișierul, apoi atingeți fișierul pentru al încărca.

Pasul 7. Apăsați Înapoi pentru a reveni la hartă
Aceasta vă duce la o vizualizare a fișierului de hartă încărcat.
Metoda 2 din 2: Utilizarea unui computer

Pasul 1. Accesați https://earth.google.com/web/ pe un browser de pe computer
Google Earth este acceptat pe Chrome, Firefox, Edge, Internet Explorer și Opera.

Pasul 2. Faceți clic pe cele 3 linii orizontale ☰
Acesta este meniul din stânga sus.

Pasul 3. Faceți clic pe Proiecte
Aceasta este a treia opțiune în jos, cu o pictogramă cu hârtie.

Pasul 4. Faceți clic pe Deschidere
Aceasta este în stânga sub imaginea globului.
Dacă aveți deja proiecte încărcate, nu veți vedea această opțiune. În schimb, faceți clic pe Proiect nou în vârf.

Pasul 5. Selectați o opțiune pentru importul fișierului
Acest lucru depinde de locul în care îl aveți salvat.
- Clic Importați fișierul KML de pe computer dacă fișierul este salvat pe computer.
- Clic Importați fișierul KML din Google Drive pentru a încărca fișierul din Google Drive.

Pasul 6. Selectați fișierul
Faceți dublu clic pe fișier pentru a-l deschide. Aceasta va încărca harta în Google Earth.
- Poate fi necesar să navigați prin folderul computerului sau prin folderele de pe Drive, pentru a găsi fișierul. Puteți utiliza bara de căutare din partea de sus pentru a căuta după numele acesteia.
- Veți fi întrebat dacă doriți să permiteți Google Earth să stocheze date stocate. Aceasta permite programului să salveze proiecte pe computer. Depinde de dvs. dacă doriți să permiteți sau nu acest lucru, deoarece este posibil să nu aveți nevoie să salvați proiecte sau să doriți să le salvați în Google Drive.