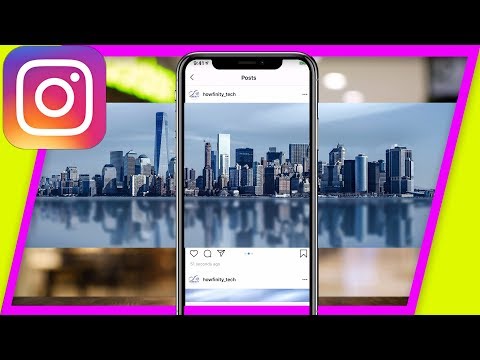Cu fiecare actualizare a sistemului de operare Mac, există modalități noi și mai rapide de localizare a fișierelor și documentelor. Actualizările la Spotlight și adăugarea Siri pe macOS Sierra oferă modalități mai flexibile și dinamice de localizare a fișierelor și documentelor decât Mac a făcut posibil anterior.
Pași
Metoda 1 din 3: Utilizarea Siri

Pasul 1. Deschide Siri
Pe macOS Sierra, Siri vă permite să căutați fișiere cu vocea dvs.; dacă știți cum se numește documentul pe care îl căutați, acesta poate fi un mod rapid de accesare a acestuia. Pentru a deschide Siri, puteți:
- Faceți clic pe pictograma Siri din colțul din dreapta sus al ecranului (Un cerc negru care afișează lungimi de undă roșii, verzi și albastre).
- Apăsați și mențineți apăsată comanda + spațiu.

Pasul 2. Căutați un nume de fișier
Dacă știți numele fișierului pe care doriți să îl deschideți, rugați-l pe Siri să deschidă fișierul. Cu o voce lentă și clară, spuneți:
Deschideți numele fișierului

Pasul 3. Căutați un fișier după termen sau expresie
Dacă nu sunteți sigur care este numele fișierului pe care doriți să îl deschideți, dar sunteți conștienți de orice număr de termeni pe care îi conține, îi puteți spune lui Siri să:
Afișează-mi fișiere care conțin termenul de căutare

Pasul 4. Căutați fișiere după dată
Poate puteți vedea unde se îndreaptă acest lucru. Pentru a localiza toate lucrările dintr-o anumită zi, încercați comanda:
Afișează-mi fișiere din [Lună, zi]

Pasul 5. Deschideți o aplicație
Dacă preferați să găsiți un fișier deschizând aplicația în care a fost salvat, pur și simplu spuneți Siri să deschidă aplicația respectivă.
Metoda 2 din 3: Utilizarea Spotlight

Pasul 1. Deschideți Spotlight
Spotlight este o funcție de căutare care vă permite să localizați toate datele salvate pe computer. Puteți deschide Spotlight în două moduri:
- Apăsați comanda + spațiu.
- Faceți clic pe lupă din colțul din dreapta sus al ecranului.

Pasul 2. Tastați un nume de fișier
Pe măsură ce îl introduceți în bara de căutare, Spotlight se va completa automat cu numele unui fișier care se potrivește cu ceea ce căutați.

Pasul 3. Tastați text din fișier
Dacă nu sunteți sigur cum se numește un fișier, dar amintiți-vă un cuvânt sau o expresie conținută în fișierul însuși, îl puteți introduce. O listă a fișierelor care conțin termenul dvs. de căutare va apărea în lista de rezultate.
Prin separarea termenilor de căutare de un spațiu, puteți evita să introduceți termenii de căutare în ordine

Pasul 4. Căutați în istoricul browserului
Spotlight vă permite să căutați informații care sunt înregistrate în datele browserului, cum ar fi marcajele sau istoricul. Căutarea oricăreia dintre acestea va aduce rezultate eligibile.
Metoda 3 din 3: Utilizarea Finder

Pasul 1. Faceți clic pe Finder pentru al deschide
Aceasta este pictograma albastră zâmbitoare din colțul din stânga jos al ecranului, în Dock. Când faceți clic, Finder se va deschide,
Dacă v-ați mutat docul într-o altă parte a ecranului, Finder-ul dvs. va fi oriunde v-ați mutat docul

Pasul 2. Căutați un fișier după locație
În bara laterală din stânga din Finder, veți vedea o listă de locații de pe computer în care sunt salvate fișierele. Faceți clic pe oricare dintre aceste pictograme pentru a căuta după locația respectivă.
- Faceți clic pe „Toate fișierele mele” pentru a vedea toate fișierele de pe computer în aceeași vizualizare.
- Faceți clic pe „Aplicații” pentru a vedea o listă a tuturor aplicațiilor de pe computerul dvs. (care pot conține, în sine, fișiere salvate).
- Faceți clic pe Desktop pentru a vedea fișierele care au fost salvate pe desktop. Aici se salvează în mod implicit capturile de ecran.
- Faceți clic pe descărcări pentru a vedea articolele pe care le-ați achiziționat descărcându-le de pe un site extern.

Pasul 3. Schimbați vizualizarea rezultatelor dvs
În Finder, vă puteți vizualiza rezultatele ca miniaturi, elemente rând sau ca prezentare de diapozitive. Faceți clic pe cele patru butoane din partea de sus a ferestrei (în dreapta celor două săgeți de navigare) pentru a comuta între aceste afișaje.

Pasul 4. Aranjați-vă rezultatele
Faceți clic pe butonul care conține șase casete și o săgeată orientată în jos pentru a aranja rezultatele căutării în funcție de numele, tipul de fișier, aplicația asociată, dimensiunea sau data.