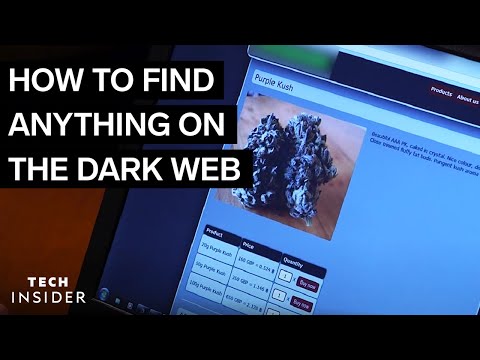Ai o poză cu cineva, dar nu știi cine este sau ce înseamnă poza? Puteți utiliza diverse instrumente de căutare a imaginilor online pentru a găsi alte copii ale imaginii, pentru a urmări originea și pentru a descoperi mai multe informații. Google Images și TinEye sunt cele mai populare opțiuni și o puteți face chiar de pe dispozitivul dvs. mobil.
Pași
Metoda 1 din 3: Utilizarea Căutării de imagini Google

Pasul 1. Găsiți imaginea cu care doriți să căutați
Puteți utiliza Google pentru a căuta după imagine în loc de text. Google va încerca să găsească alte copii ale aceleiași imagini pe internet, precum și să ofere imagini similare vizual. Acest lucru vă poate ajuta să determinați de unde a provenit imaginea și să găsiți mai multe imagini ale aceleiași persoane. Puteți căuta din imagini care au fost salvate pe computer sau puteți căuta utilizând adresa URL a imaginii.
- Pentru a găsi adresa unei imagini, faceți clic dreapta pe ea și selectați „Copiați adresa imaginii / URL”.
- Pentru a salva o imagine pe computer, faceți clic dreapta pe ea și selectați „Salvați imaginea”.
- Dacă utilizați un dispozitiv mobil, faceți clic aici.

Pasul 2. Accesați site-ul web Google Images
Accesați images.google.com în browserul dvs. Veți vedea câmpul de căutare Google familiar.

Pasul 3. Faceți clic pe butonul Cameră din partea dreaptă a câmpului de căutare
Acest lucru vă va permite să căutați după imagine.

Pasul 4. Adăugați imaginea cu care doriți să căutați
Există două moduri de a căuta după imagine:
- Selectați „Inserați adresa URL a imaginii” și lipiți adresa copiată în câmp.
- Selectați „Încărcați o imagine” și căutați imaginea pe care ați salvat-o pe computer.

Pasul 5. Faceți clic pe „Căutare după imagine
" Va fi afișată o listă cu rezultatele căutării. Dacă imaginea a fost găsită în alte dimensiuni, acestea vor fi afișate în partea de sus. Pagini unde se poate găsi aceeași imagine vor fi afișate dedesubt, iar imagini similare vizual pot fi găsite în partea de jos a primei pagini de rezultate.
Metoda 2 din 3: Utilizarea unui dispozitiv mobil

Pasul 1. Instalați browserul Chrome pentru dispozitivul dvs
Nu puteți utiliza site-ul web Google Image Search pentru a căuta după imagini pe un dispozitiv mobil, dar puteți utiliza browserul mobil Chrome pentru a căuta în schimb. Puteți obține Chrome gratuit din magazinul de aplicații al dispozitivului dvs., dacă nu îl aveți deja. Această metodă funcționează atât pentru iOS, cât și pentru Android.
De asemenea, puteți utiliza TinEye (mai sus) copiind și lipind adresa URL a imaginii cu care doriți să căutați. Țineți apăsată o imagine și selectați „Copiați adresa imaginii” pentru a copia adresa URL în clipboardul dispozitivului. Puteți apoi lipi acest lucru în câmpul de căutare TinEye

Pasul 2. Găsiți imaginea cu care doriți să căutați
Nu puteți încărca o imagine, dar puteți căuta folosind orice imagine pe care o întâlniți online. Utilizați Chrome pentru a naviga la imaginea cu care doriți să căutați.
Dacă aveți doar un fișier imagine pe computer, încărcați-l mai întâi pe un host de imagine precum Imgur și apoi navigați la acesta pe dispozitivul dvs. mobil

Pasul 3. Țineți apăsat pe imaginea cu care doriți să căutați
După un moment va apărea un meniu.

Pasul 4. Selectați „Căutați pe Google această imagine
" Aceasta va efectua o căutare Google Image pe baza imaginii pe care ați apăsat-o.

Pasul 5. Parcurgeți rezultatele
Google va furniza cele mai bune presupuneri pentru numele imaginii, precum și link-uri către paginile pe care le-a folosit. Imagini similare vizual pot fi găsite în partea de jos a primei pagini de rezultate.
Metoda 3 din 3: Utilizarea TinEye

Pasul 1. Găsiți imaginea cu care doriți să căutați
TinEye este un motor de căutare conceput pentru a căuta prin imagini. Puteți căuta utilizând fie adresa URL a unei imagini, fie încărcând un fișier imagine. În timp ce TinEye nu găsește imagini similare, îl puteți folosi pentru a urmări rapid originea unei imagini.
- Pentru a găsi adresa unei imagini, faceți clic dreapta pe ea și selectați „Copiați adresa imaginii / URL”.
- Pentru a salva o imagine pe computer, faceți clic dreapta pe ea și selectați „Salvați imaginea”.

Pasul 2. Accesați site-ul web TinEye
Accesați tineye.com din browserul dvs. web.

Pasul 3. Încărcați imaginea sau lipiți adresa URL copiată
Faceți clic pe butonul Încărcare pentru a răsfoi computerul după un fișier imagine sau lipiți adresa URL a imaginii copiate în câmp.

Pasul 4. Răsfoiți printre rezultatele căutării
TinyEye va returna doar rezultate pentru aceeași imagine, deci răsfoiți rezultatele pentru a găsi originea fișierului imagine.

Pasul 5. Accesați paginile cu imaginea pentru a găsi potențial mai multe informații
Este posibil ca pagina care conține imaginea să vă ofere mai multe informații cu privire la identitatea persoanei. Consultați câteva dintre rezultate pentru a vedea dacă puteți afla mai multe despre persoana din imagine. Căutați subtitrări de imagine sau textul paragrafului din jurul imaginii.