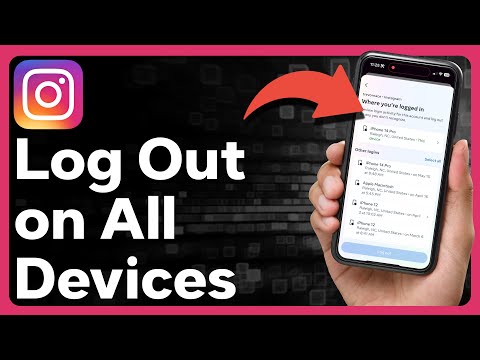WordPress este o platformă de blogging care a câștigat 18 milioane de utilizatori prin sistemul său tematic ușor de utilizat. Bloggerii pot scrie pe mai multe bloguri și pot alege aspectul postărilor lor. De asemenea, își pot actualiza cu ușurință blogul adăugând text, imagini sau linkuri de pe un computer sau un telefon mobil. Link-urile sunt o modalitate obișnuită de partajare a informațiilor prin intermediul site-urilor de socializare și al blogurilor. Conectează informații la un blog prin încorporarea unei adrese URL în textul unui blogger pe care cititorul poate face clic pentru a ajunge la adresa URL. Acest articol vă va arăta cum să adăugați un link către WordPress.
Pași

Pasul 1. Conectați-vă la contul dvs. de blog WordPress
Dacă nu aveți un blog WordPress, accesați pagina de pornire WordPress și faceți clic pe butonul portocaliu care scrie „Începeți aici”. Vă va duce prin procesul de înscriere

Pasul 2. Faceți clic pe „Contul meu”
Acesta este situat în partea stângă a barei de instrumente, în partea de sus a paginii.

Pasul 3. Derulați în jos tabloul de bord
Tabloul de bord este lista din partea stângă a paginii. Găsiți fila „Postări”. Acest lucru vă va duce la un meniu cu toate postările de pe blog.
Fie faceți clic pe titlul unei postări pentru a adăuga un link la o postare existentă, fie faceți clic pe butonul albastru „Adăugați nou” de lângă antetul „Postări” din partea de sus a paginii. Veți fi direcționat către Editorul vizual care vă permite să formatați cu ușurință textul pentru postările dvs

Pasul 4. Tastați textul pe care doriți să îl conduceți la link
Apoi, evidențiați-l folosind cursorul sau evidențiați textul deja scris.
-
Notă:
Puteți lipi pur și simplu adresa URL a linkului în postarea dvs.; cu toate acestea, este o practică mai populară să hiperlegați cuvinte pe care un utilizator le poate selecta făcând clic pe text.

Pasul 5. Apăsați butonul „Insert / Edit Link” de pe bara de instrumente de formatare orizontală de deasupra casetei de text
Pictograma arată ca 2 verigi de lanț conectate. Va apărea o casetă pop-up.

Pasul 6. Lipiți adresa URL în prima casetă
Alegeți un titlu pentru adresa URL din a doua casetă. Notă: Acest titlu nu va apărea în postarea ta; va apărea când un cititor trece peste link cu un cursor. Linkul va fi subliniat automat în textul dvs. pentru a informa cititorul că există un link.

Pasul 7. Alegeți dacă doriți ca linkul să se deschidă într-o filă nouă
Bifați caseta de sub linkul dvs. pentru a confirma acest lucru. Acest lucru este adesea preferabil, deoarece dacă un utilizator face clic pe un link, acesta îl poate îndepărta de pe blogul dvs.

Pasul 8. Conectați postările WordPress din propriul blog într-un mod similar
Când apare caseta pop-up pentru link, faceți clic pe cuvintele „Sau legați la conținut existent”.