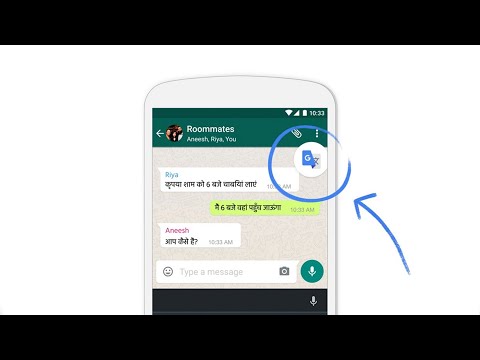Google Maps vă permite să adăugați contacte, cum ar fi numele, numerele de telefon și adresa de e-mail. Când o persoană tastează un nume al prietenului său pe bara de căutare Google Maps, se va afișa orice adresă salvată pe Google Maps a persoanei respective. Adăugați contacte la Google Maps prin intermediul Agendei Google.
Pași
Partea 1 din 3: Adăugarea persoanelor de contact la Google Maps

Pasul 1. Accesați site-ul web Google Contacts
Deschideți o nouă filă sau fereastră de browser web și accesați site-ul web Google Contacts.

Pasul 2. Conectați-vă la Contacte Google utilizând contul dvs. Google
Google ne-a permis să folosim un singur cont Google pentru toate produsele Google. Introduceți adresa de e-mail Google în prima casetă de text și parola în a doua casetă de text. Apoi faceți clic pe butonul albastru „Conectați-vă” de sub casete.
Uneori este posibil să nu vi se solicite să vă conectați, mai ales când sunteți deja conectat la orice produs Google, cum ar fi Gmail sau Google Chrome. În schimb, sunteți condus direct la Agenda Google

Pasul 3. Faceți clic pe butonul „Adăugați un contact nou”
Butonul „Adăugați un contact nou” se află în colțul din dreapta jos al paginii. Este reprezentat de un cerc roșu cu semnul (+) pe el. O fereastră mică va apărea în partea de sus a paginii, unde vi se va cere să introduceți un nume.

Pasul 4. Tastați numele persoanei / organizației pe care o adăugați la Google Maps
Faceți acest lucru în câmpul de text furnizat, când ați terminat, apăsați „Creați” în partea de jos. Veți fi condus la pagina Editați contactul.

Pasul 5. Introduceți informațiile despre adresa de contact
Pagina Editare contact are mai multe opțiuni pentru dvs. Puteți adăuga o fotografie, poreclă, e-mail, telefon, adresă, ziua de naștere și note suplimentare. Puteți adăuga toate câmpurile după cum vi se solicită; totuși, deoarece adăugăm contacte la Google Maps, cel mai important câmp aici este „Adăugați o adresă”.
Faceți clic pe opțiunea Adăugare adresă”și va apărea o casetă text pentru a introduce adresa fizică a persoanei sau organizației, de exemplu, Nairobi, Kenya

Pasul 6. Faceți clic pe „Salvare” pentru a salva detaliile
După ce ați apăsat „Salvare”, va apărea o fereastră pop-up care va arăta numele de contact pe care l-ați adăugat și adresa acestuia. Închideți fereastra pentru a reveni la pagina Contacte Google.
Partea 2 din 3: Vizualizarea contactului în Google Maps

Pasul 1. Navigați la site-ul Google Maps
Deschideți o filă nouă în browser și accesați site-ul web Google Maps. Se va deschide o pagină Google Map, unde veți vedea o hartă completă pe ecran.

Pasul 2. Introduceți numele persoanei de contact salvate în bara de căutare
Bara de căutare se află în colțul din stânga sus al paginii de pornire Google Maps. Tastați contactul pe care tocmai l-ați adăugat aici și apăsați Enter pe tastatură. Google Maps se va încărca pentru o vreme și vă va returna contactul pe hartă, confirmând că persoana de contact a fost adăugată la Google Maps. Vor fi returnate și alte rezultate similare contactului pe care l-ați adăugat.

Pasul 3. Vizualizați locația
Derulați și faceți clic pe contactul exact pe care l-ați adăugat pentru a afișa locația acestuia pe hartă, indicată de o pictogramă de locație. Google Maps va mări și va afișa adresa de contact pe care ați adăugat-o pe hartă. Puteți mări mai departe pentru a vizualiza locația exactă.
Dacă Street View este posibil pentru locație, puteți chiar să o verificați în acest fel. Pur și simplu trageți Google Pegman din partea dreaptă (deasupra butoanelor de mărire / micșorare) și plasați-l în locație. Afișajul se va schimba în Street View. Utilizați butoanele direcționale și glisați zoom-urile de mărire / micșorare din dreapta pentru a naviga
Partea 3 din 3: Vizualizarea contactului utilizând aplicația Google Maps (Android și iOS)

Pasul 1. Lansați Google Maps
Accesați meniul de aplicații al telefonului dvs. și atingeți pictograma Google Maps pentru ao deschide. Când pornește aplicația, vă va duce la ecranul hărții.
Dacă nu aveți aplicația instalată pe telefon, asigurați-vă că o descărcați gratuit din magazinul respectiv al dispozitivului

Pasul 2. Tastați numele contactului pe care l-ați adăugat în caseta de căutare
Caseta de căutare se află în partea de sus a paginii dvs. Google Maps. Pe măsură ce tastați, contactele sugerate vor apărea în rezultatele căutării.

Pasul 3. Atingeți rezultatul pentru a vedea adresa persoanei pe hartă
Rezultatul adresei persoanei pe care ați căutat-o va apărea printre persoanele de contact sugerate. Atingeți contactul corect din listă, iar Google Maps va mări locația, indicată de o pictogramă de locație.